Недавно в статье о графике Warframe мы обозревали качество картинки в игре. Сегодня поговорим о том, как выжать максимальное количество кадров в секунду.
Рассмотрим все основные способы повышения FPS по порядку. И начнем с выявления причины.
Почему тормозит Warframe
Чтобы определить, почему в Warframe низкий FPS, достаточно свериться с минимальными и рекомендуемыми системными требованиями. Выглядят они следующим образом.
- ОС: Windows 7, 8, 10 — 64-bit
- Процессор: 2 ядра, 2.2 GHz
- Оперативная память: 4 Gb
- Видеокарта: 512 mb
- Место на диске: 35 Gb
- ОС: Windows 7, 8, 10 — 64-bit
- Процессор: 4 ядра, 3.2 GHz
- Оперативная память: 8 Gb
- Видеокарта: 2 Gb
- Место на диске: 35 Gb
Первое, на что стоит обратить внимание, это процессор. Если ваш процессор чрезвычайно слаб и не дотягивает даже до «минималок», то даже после полной оптимизации игра будет тормозить. Что касается оперативной памяти и видеокарты, то выполнение нижеперечисленных инструкций может дать ощутимый результат.
Шаг №1: Оптимизация ПК
Первым делом, убедитесь, что ваш компьютер ухожен и функционирует нормально.
- Очистите системный блок от пыли внутри. Для этого используются специальные баллоны сжатого воздуха.
- Убедитесь, что настроено расписание дефрагментации виртуальных дисков.
Далее займемся повышением производительности компьютера.
Измените схему электропитания
- Через поиск Windows 10 найдите «Панель управления».

- Перейдите в раздел «Система и безопасность» → «Электропитание»
- Выберите режим питания «Высокая производительность»

Так вы повысите напряжение для комплектующих, что позволит им работать эффективнее.
Отключите автозагрузку
Некоторые программы загружаются в фоне при старте Windows и съедают львиную долю и без того ограниченных системных ресурсов.
- Запустите «Диспетчер задач» на Windows 10
- Перейдите во вкладку «Автозагрузка»

- Отключите все маловажные программы вроде Skype, Discord и прочих
Это высвободит немного ОЗУ и процессора. Изменения вступят в силу после перезагрузки.
Облегчите интерфейс Windows
Способ имеет смысл на совсем слабых устройствах.
- Правой кнопкой мыши нажмите на значок «Мой компьютер» и выберите «Свойства».
- Кликните на «Дополнительные параметры системы».
- В открывшемся окне во вкладке «Дополнительно» нажмите на кнопку «Параметры…» в разделе «Быстродействие».
- В появившемся окошке выберите «Обеспечить наилучшее быстродействие».
Таким образом вы отключите все красивые визуальные эффекты интерфейса Windows, зато выиграете немного производительности.
Увеличьте файл подкачки
Говоря простым языком, файл подкачки заменяет компьютеру оперативную память, когда ее не хватает.
- Там же, в окошке «Параметры быстродействия» перейдите во вкладку «Дополнительно».
- В подразделе «Виртуальная память» нажмите «Изменить».
- В списке дисков выберите самый быстрый (в случае если есть SSD) или наименее загруженный файлами.
- Укажите необходимый размер файла подкачки в мегабайтах. Он вычисляется по формуле RAM * 3. Например, если у вас 4 Gb ОЗУ, то вам необходимо указать 4096 * 3 = 12288 Mb.
Настоятельно не советую доверять посторонним сайтам с непроверенными данными, которые взяты буквально с потолка. Например, с якобы рекомендуемым для 4 Gb ОЗУ размером файла подкачки в 3024 Mb (информация с одного популярного сайта) игра может перестать запускаться вообще, а другие программы начнут бесконтрольно закрываться из-за нехватки оперативной памяти.
Поэтому кому интересно докопаться до сути, открываем документацию Майкрософт по файлу подкачки и читаем, какой его максимальный размер и минимальный размер.
Учтите, что чем быстрее диск, на котором расположен файл подкачки, тем быстрее он будет работать. Поэтому по мере возможности обязательно храните файл подкачки на SSD. В моем случае это диск C:/.
Обновите все драйверы
Драйвера – это программы, которые управляют работой комплектующих. Для поиска актуальных драйверов стоит воспользоваться удобной программой Driver Booster. Скачать ее можно бесплатно на официальном сайте.
Программа сама найдет устаревшие драйвера, сама их скачает, сама установит. Очень легко и удобно. Будьте внимательны устанавливая бесплатную версию – там предлагается дополнительно установить Яндекс Браузер и прочее. Не забудьте снять эти галочки.
Очистка и оптимизация системы
Даже мощные компьютеры со временем начинают «тупить», если за ними не ухаживать должным образом. Для этого воспользуемся бесплатной программой CCleaner.
- Скачайте и установите CCleaner с официального сайта.
- Запустите очистку системы. Но сперва убедитесь, что галочки «Сохраненные пароли» сняты для всех ваших браузеров. Иначе программа сотрет и их. Если вы давно не проводили чистку ПК, вы удивитесь количеству мусора, который обнаружит программа.

- Далее запустите очистку реестра. Когда вы устанавливаете / удаляете программы, они оставляют в реестре Windows следы, которые могут вызывать конфликты и замедлять работу системы. CCleaner поможет избавиться от лишних записей реестра и возможных ошибок.

Это еще немного поднимет производительность вашего компьютера.
ШАГ №2: Подготовка к запуску Warframe
Работу компьютера в целом мы оптимизировали. Теперь займемся оптимизацией конкретно для игры Warframe.
Перенесите игру на SSD диск
Если на вашем ПК установлен SSD, перенесите игру на него. Твердотельные накопители гораздо быстрее обычных HDD. Это ускорит загрузку игры и ее производительность.
Освободите максимальное количество ОЗУ
Оперативная память крайне важна. Чем ее больше, тем более гладким будет FPS, несмотря на низкое потребление ОЗУ самим Warframe’ом. Обычно игра съедает около 1.2 Gb памяти, а на открытых локациях – около 2 Gb. Однако при переходе с 8 на 4 Gb RAM ощущается заметная потеря производительности, скачки ФПС, фризы и тормоза.
Для освобождения ОЗУ воспользуйтесь бесплатной программой Razer Cortex (ранее – Razer Game Booster). Суть этой программы заключается в том, что перед запуском игры она закрывает все лишние процессы, высвобождая таким способом много оперативной памяти. Можно Razer Cortex даже таким образом, чтобы он закрывал проводник на время игры. Это будет кстати, если у вас совсем уж слабый компьютер и менее 3 Gb ОЗУ.
Настройте исключения антивируса
Если антивирусные программы будут копаться в файлах игры, это может серьезно ее замедлить. Поэтому обязательно добавьте Warframe (а лучше – всю папку с играми) в исключения антивируса. Например, для «Защитника Windows» это делается следующим образом.
- Дважды кликните по значку «Защитника Windows» на панели задач справа. Откроет окно «Безопасность Windows».
- Перейдите в раздел «Защита от вирусов и угроз».

- В подразделе «Параметры защиты от вирусов и других угроз» нажмите «Управление настройками».
- Далее в подразделе «Исключения» нажмите «Добавление или удаление исключений».

- Добавьте в исключения папку с игрой.

Теперь антивирус будет обходить игру стороной.
Запускайте Warframe с повышенным приоритетом
К сожалению, установка обычных параметров запуска тип «/high» для ярлыка или «-high» для запуска через Steam не всегда дает желаемый результат. Например, в моем случае игра упорно отказывалась запускаться с повышенным приоритетом. Решение – использовать легкое дополнительное ПО.
- Скачайте бесплатную программу System Explorer с официального сайта.
- При установке обязательно проследите, чтобы стояла галочка «Запускать при старте системы».
- Запустите программу. В настройках поменяйте язык на русский при желании.
- Запустите Warframe. Не лаунчер игры, а саму игру – ту, где нужно вводить логин и пароль, а дальше загружается орбитер.
- Далее перейдите в System Explorer во вкладку «Процессы». В группе процессов steam.exe найдите процесс игры Warframe. У меня он называется Warframe.xexe.
- Щелкните по нему правой кнопкой мыши, выберите «Приоритет процесса» и установите «Высокий» или «Выше среднего».
- Далее снова ПКМ → «Приоритет процесса» → «Запомнить».
Теперь при запуске Warframe работающий в фоне System Explorer будет всегда автоматически выставлять ему указанный вами приоритет. Это легко проверить. Просто перезапустите игру и посмотрите приоритет в диспетчере задач.
На счет траты оперативной памяти беспокоиться не стоит. System Explorer съедает в фоне всего 5-10 Mb ОЗУ.
Теперь игра будет получать больше ресурсов процессора.
Отключите оверлеи Steam
Оверлеи съедают системные ресурсы даже тогда, когда их не видно.
- Перейдите в настройки
- Зайдите в раздел «В игре».
- Снимите галочку с «Включить оверлей Steam в игре» и сохраните настройки.
Это имеет смысл только для пользователей, которые играют через Steam.
Проверьте базовые настройки игры
Кликните по иконке настроек в правом верхнем углу лаунчера Warframe.
- Убедитесь, что используется DirectX 11.
- Убедитесь, что включены все галочки, кроме «Отложенный рендеринг».
- Выполните оптимизацию кэша загрузки. Это занимает много времени, но результат того стоит.
Если все в порядке, можно переходить к самой игре.
ШАГ №3: Настройка графики Warframe для слабых ПК
Итак, вы запустили Warframe. У вас ухоженный компьютер, свежие драйвера, достаточное количество высвобожденной ОЗУ и высокий приоритет процесса. Пора заняться графикой.
Как включить отображение FPS в Warframe
Чтобы видеть частоту кадров в игре, сделайте следующее.
- Перейдите в «Настройки» → «Интерфейс».
- Включите опцию «Отображать частоту кадров».
- Сохраните настройки.
Теперь внизу в левой части экрана вы будете видеть свой FPS, пинг и количество потребляемой игрой оперативной памяти.
Графические настройки Warframe для слабых компьютеров
Чтобы максимально увеличить производительность на слабых видеокартах от красивой графики придется отказаться.
- Перейдите в «Настройки» → «Видео». Измените следующие настройки.
- Частота обновления. Зависит от монитора, устанавливайте максимально доступную. 60 герц означает, что монитор максимально поддерживает 60 кадров в секунду.

- Вертикальная синхронизация = ВЫКЛ. Эта опция делает ФПС более гладким, но снижает производительность. Даже на мощных компьютерах ее обычно выключают.
- Максимальная частота кадров = частота обновления. Сколько поставили в «частоте обновления», столько ставьте и тут. Даже если ваша видеокарта теоретически способно генерировать больше 60 кадров / сек, на 60-герцовом мониторе вы увидите максимум 60.
- Эффект тряски экрана = ВЫКЛ, интенсивность эффектов = минимум. Это косвенно влияет на ФПС, но все же может создавать лишние просадки. Нежелательно.

- Тесселяция, отражения, сияние, зернистость и прочее = ВЫКЛ. Все эти эффекты создают повышенную нагрузку на видеокарту, с чем мы как раз и боремся.

- Динамическое разрешение = АВТО. Эта опция будет менять разрешение экрана с целью поднятия ФПС, когда фреймрейт будет падать.

- Детали геометрии, качество частиц = НИЗКО. Лишняя нагрузка на видеокарту.
- Частицы GPU = ВЫКЛ. Частицы всегда сильно грузят систему.
- Качество теней, качество текстур = НИЗКО. Тени на слабых ПК – главное зло. Текстуры съедают видеопамять.

- Анизотропная фильтрация, трилинейная фильтрация, сглаживание = ВЫКЛ. Все это хорошо для мощных видеокарт и серьезно снижает производительность слабых.

- Все остальные опции = ВЫКЛ. И глубину резкости, и свечения, и тени персонажей.

Итак, графику убили просто в 0. После этого обязательно перезапустите игру, чтобы все изменения вступили в силу.
После этого графика в Warframe немного ухудшится. Зато игра станет намного производительнее.
Последнее средство – уменьшите разрешение экрана
Если даже после всех проделанных манипуляций ваша видеокарта не выдерживает нагрузки – остается последнее средство.
- Перейдите в «Настройки» → «Видео».
- Уменьшите разрешение экрана.
Видеокарта занимается тем, что отрисовывает пиксели на экране. Меньше пикселей – меньше работы видеокарте. Если в разрешении Full HD пикселей 1920×1080 = 2`073`600, то в HD разрешении 1280×720 пикселей уже 921`600. Это значит, что вы облегчаете задачу видеокарте более чем в 2 раза.
Конечно, двукратный прирост производительности вы вряд ли получите, но лишние 10-30 FPS вам обеспечены даже на слабом ПК. Правда, картинка станет мыльной. Но кто сказал, что будет легко?
Заключение
Лучший способ поднять FPS в Warframe – это купить хороший компьютер или заменить устаревшие комплектующие. Все вышеописанные рекомендации могут оказаться практически бесполезными, если ваше устройство чрезвычайно слабое, поэтому не стоит воспринимать их как «волшебную таблетку».
Если вам помог или не помог этот гайд, поделитесь своими впечатлениями в комментариях. Ваш отзыв будет полезен десяткам тысяч наших читателей. Доброй охоты! 😉

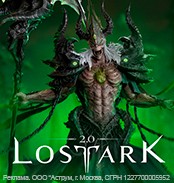




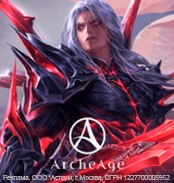

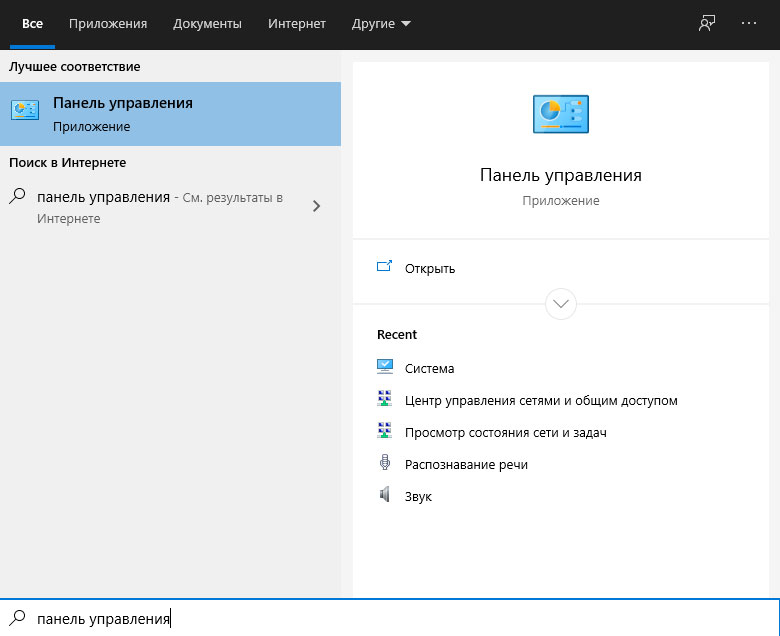
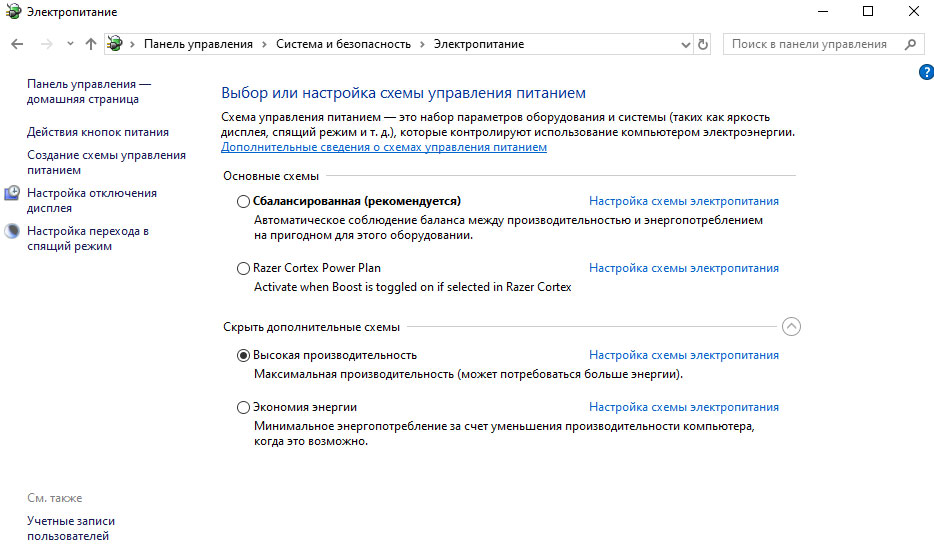
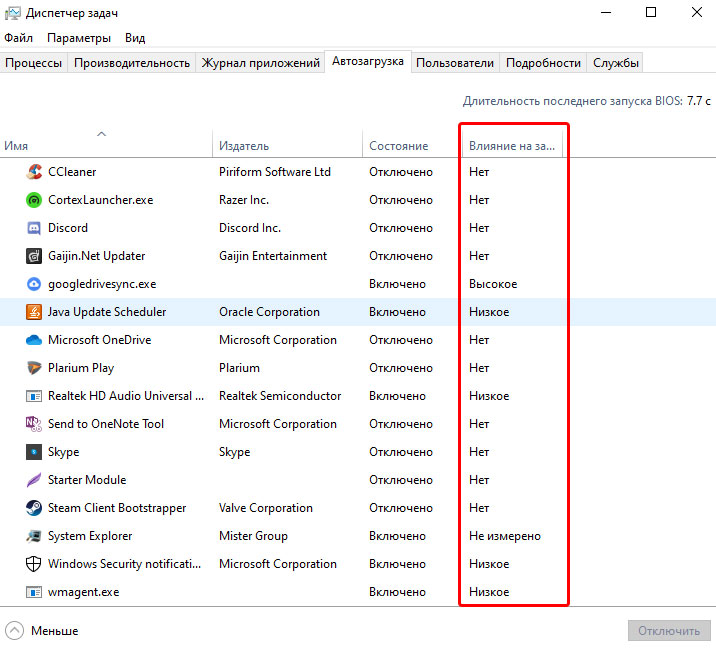
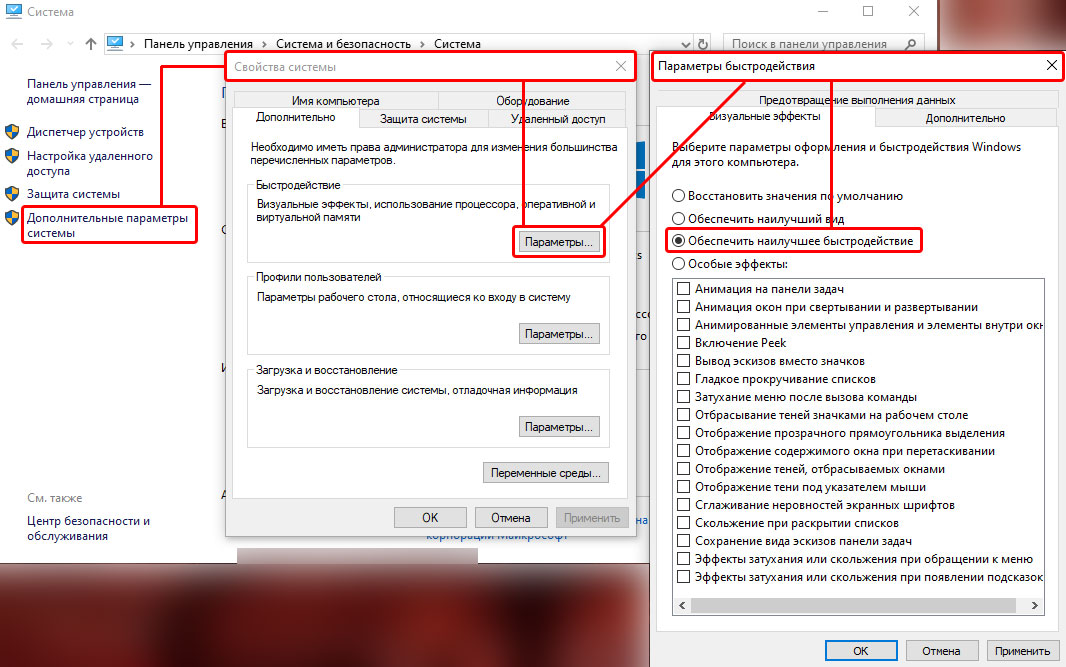
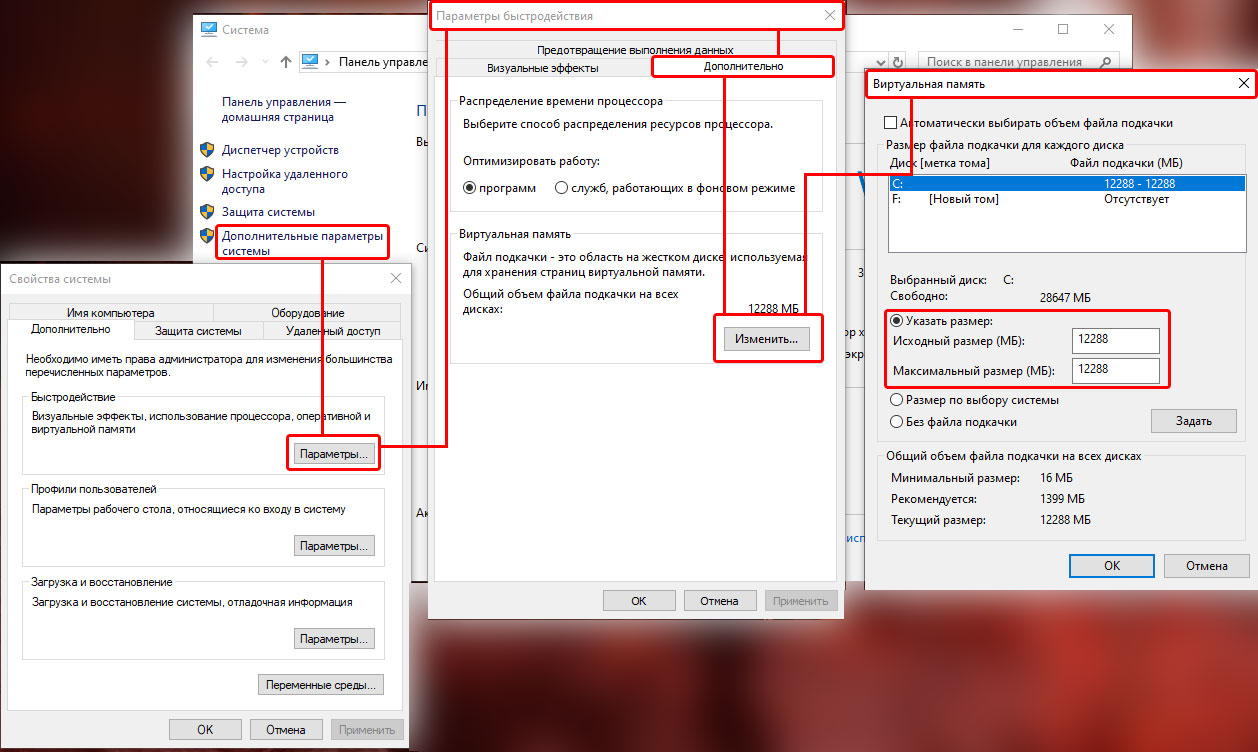
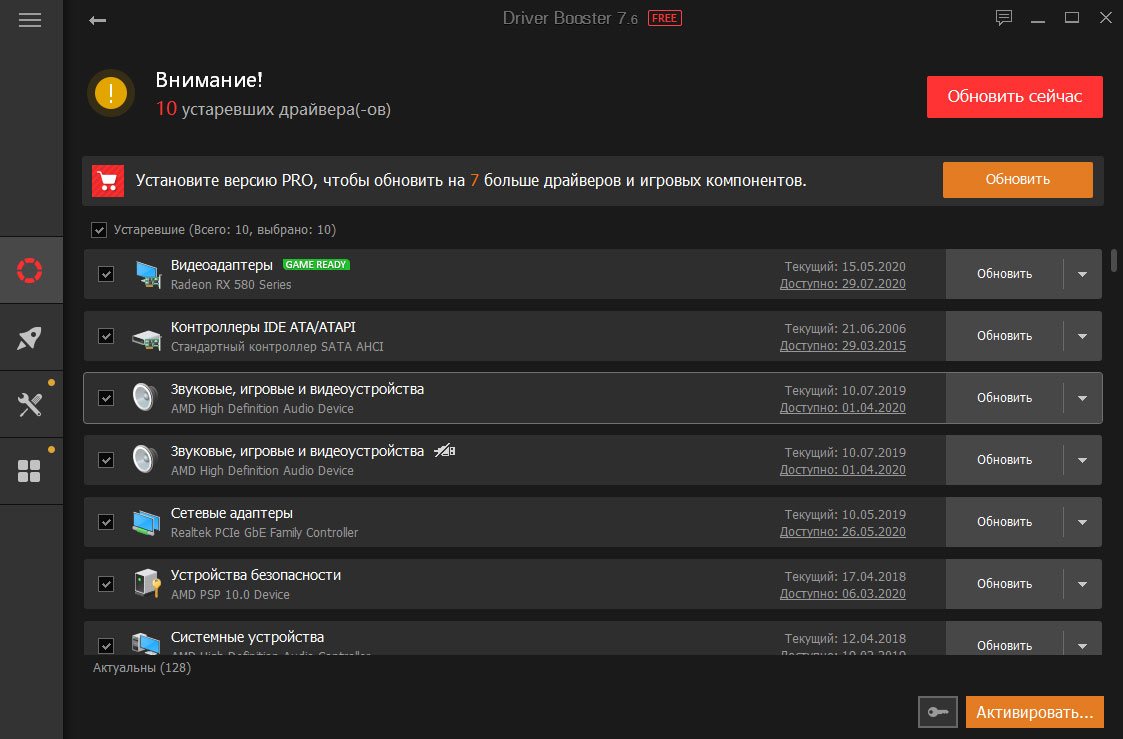
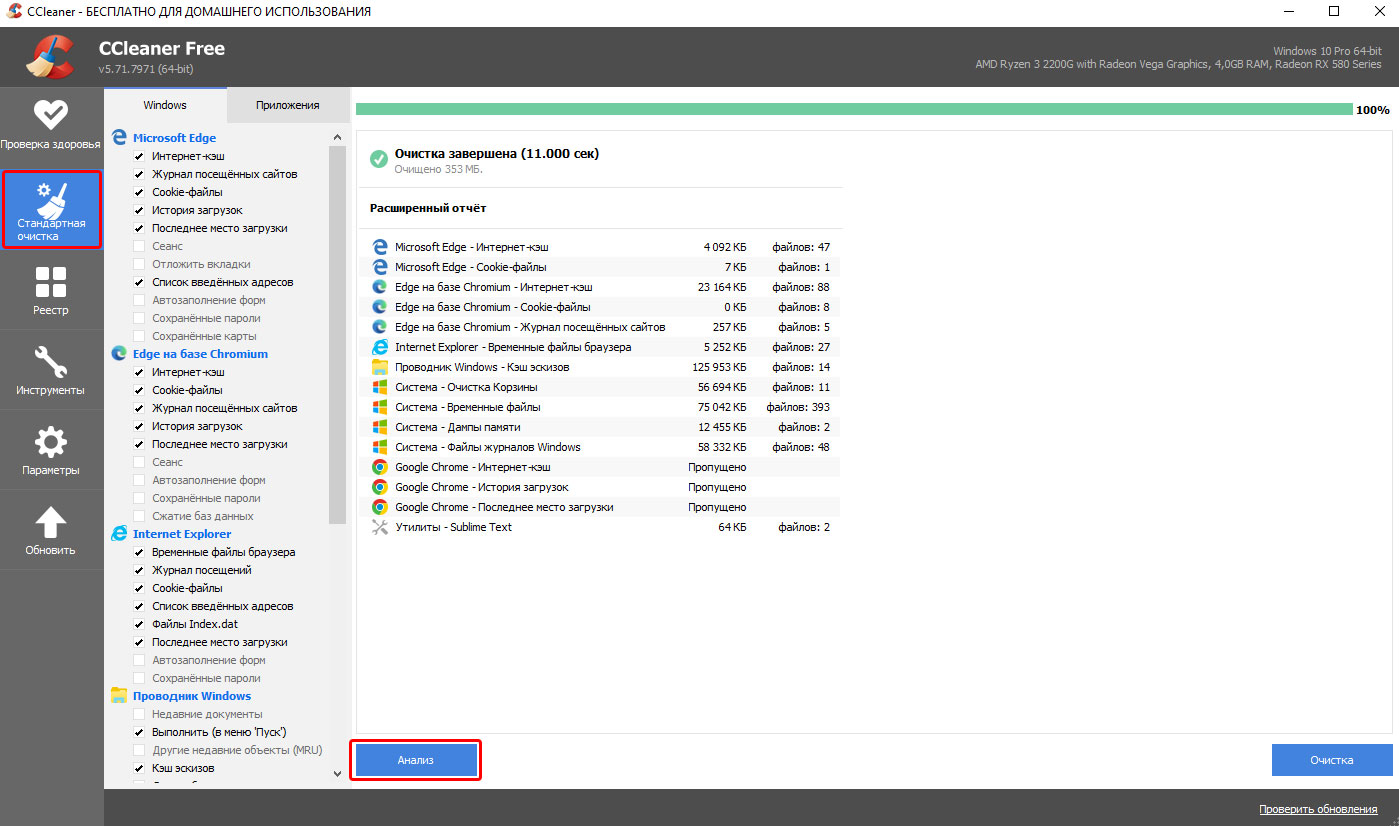
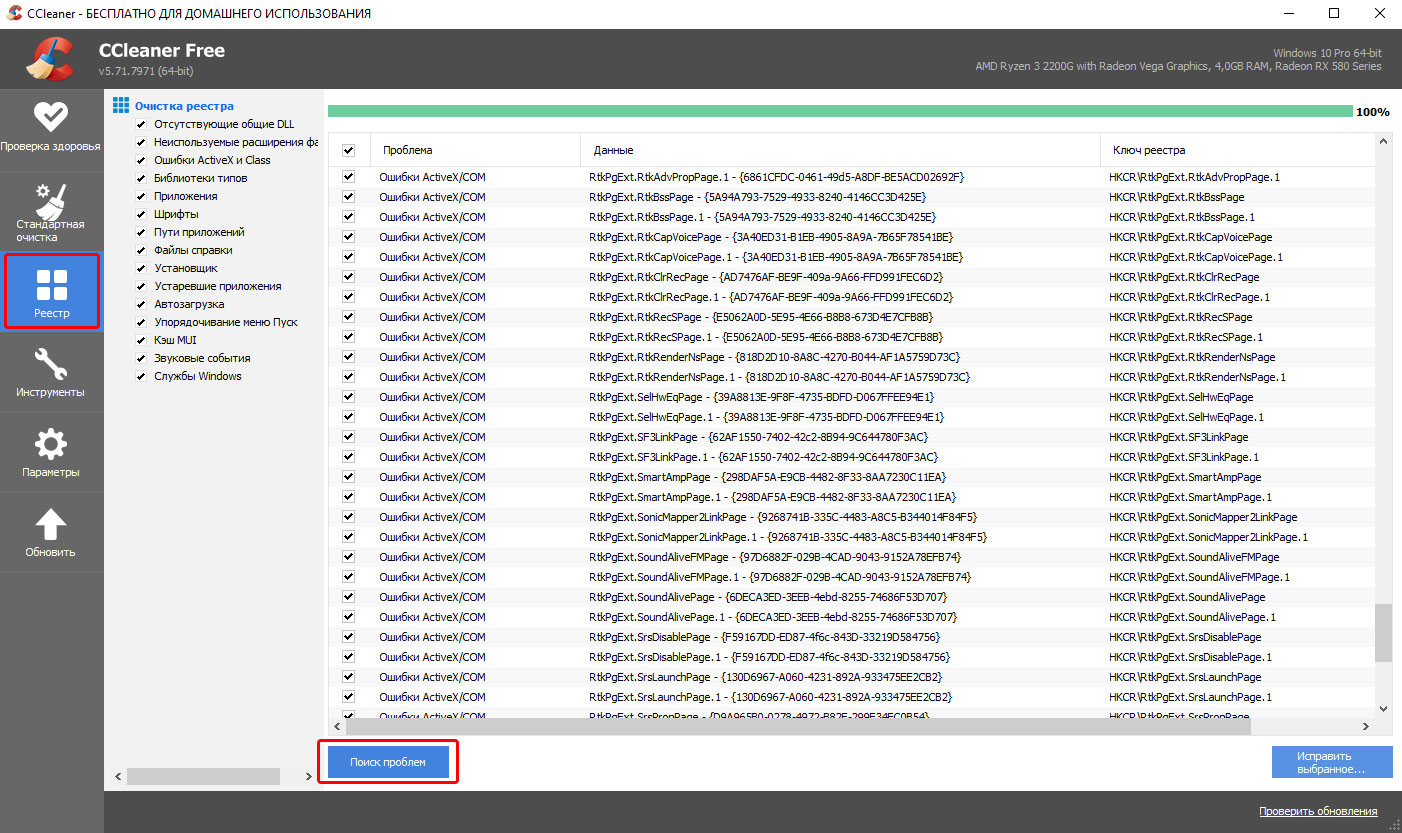
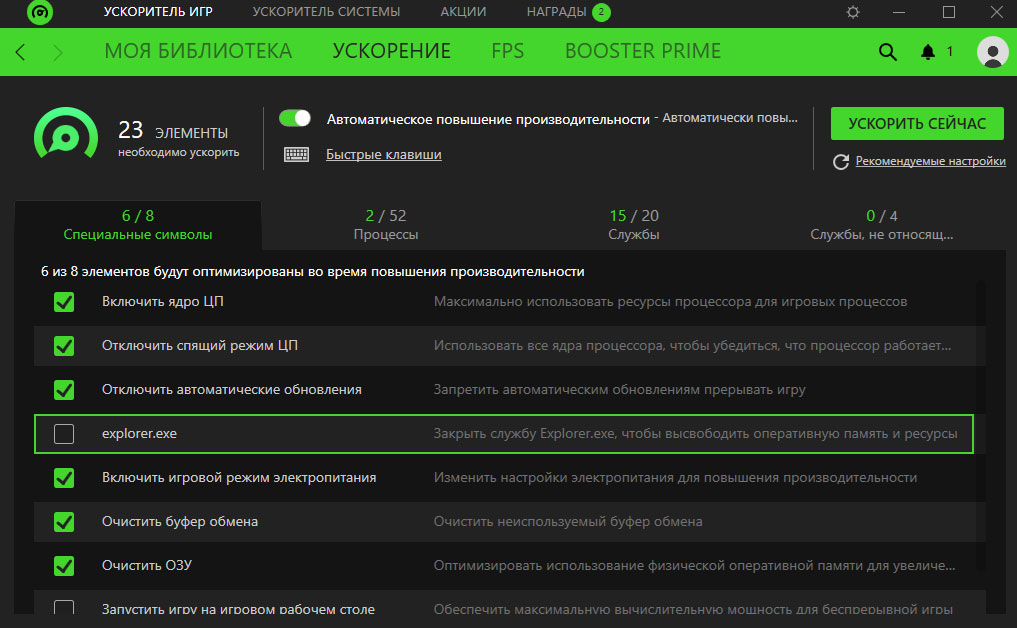
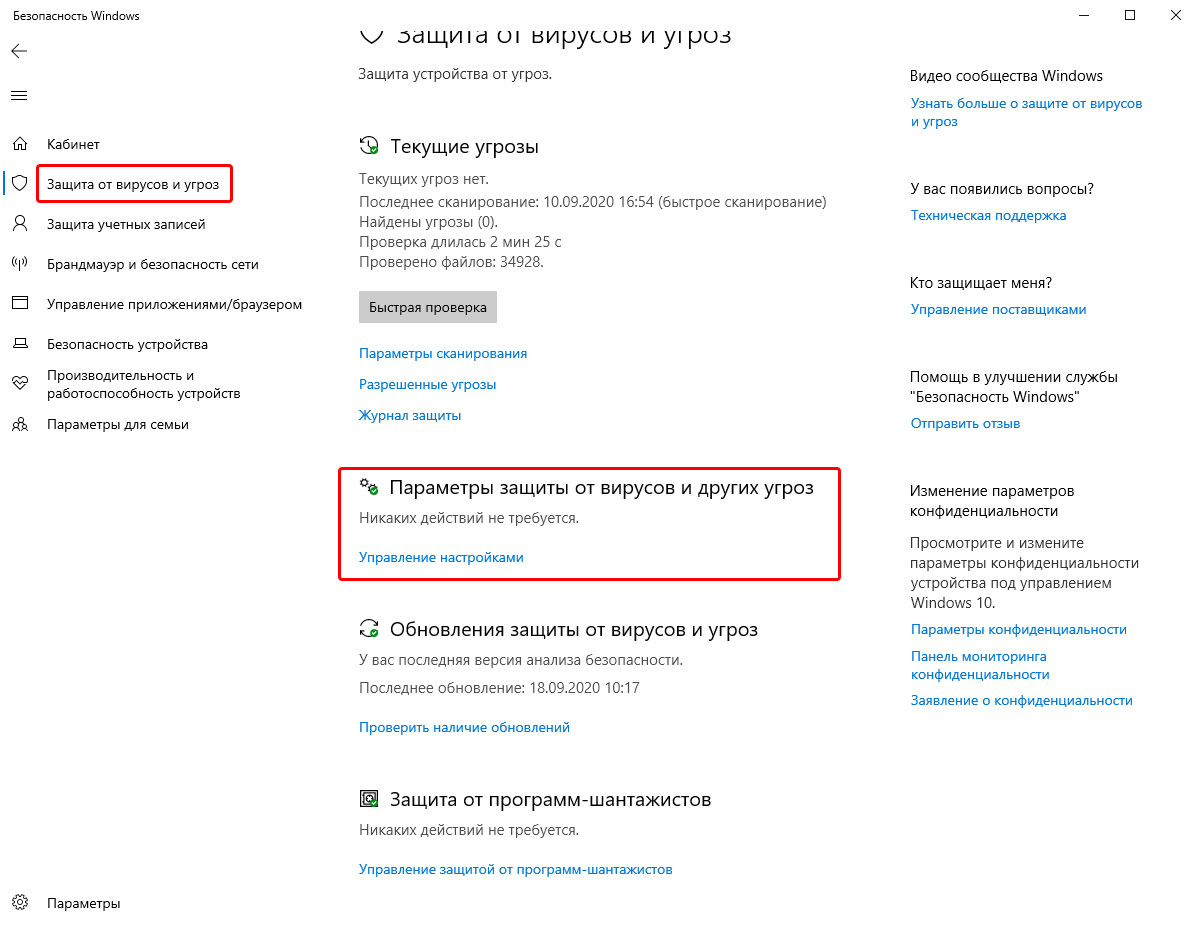
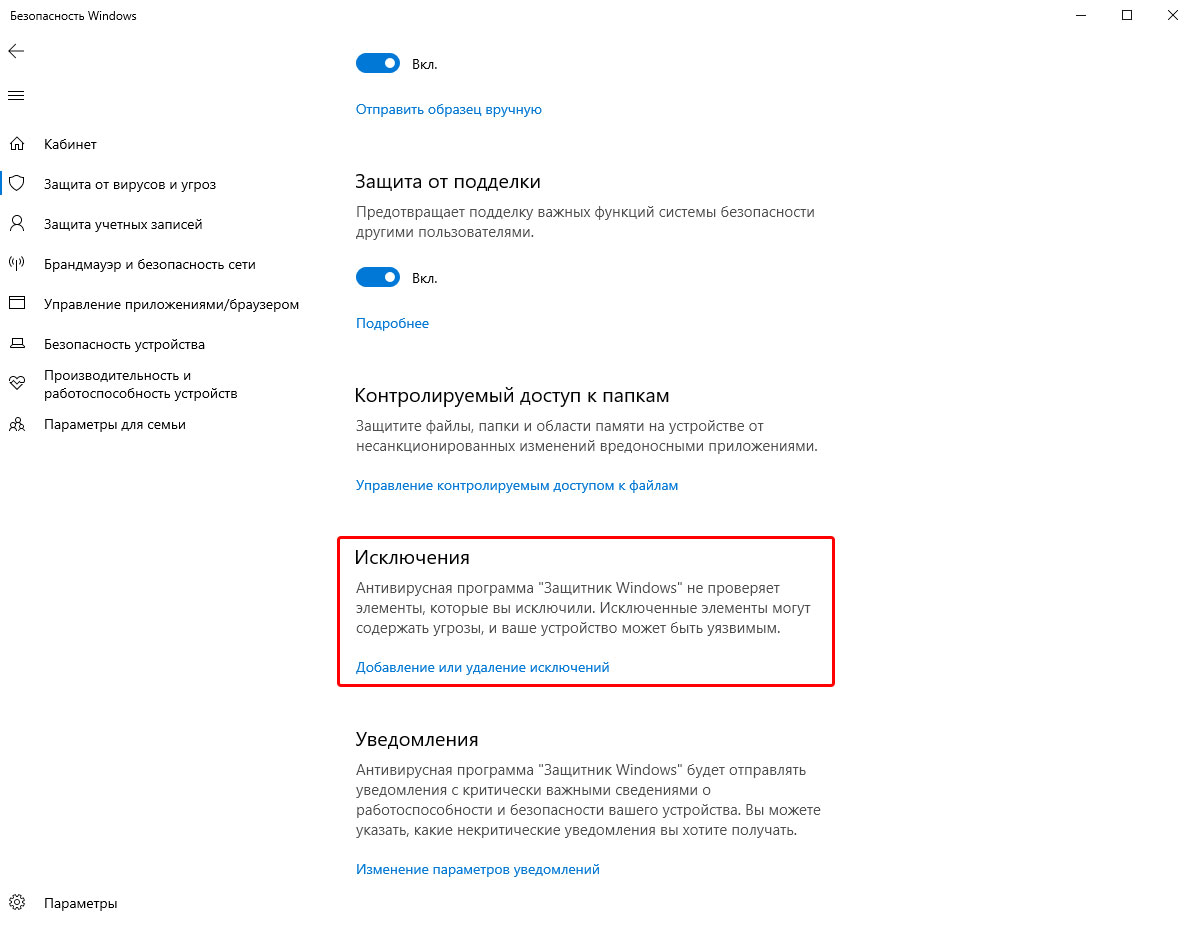
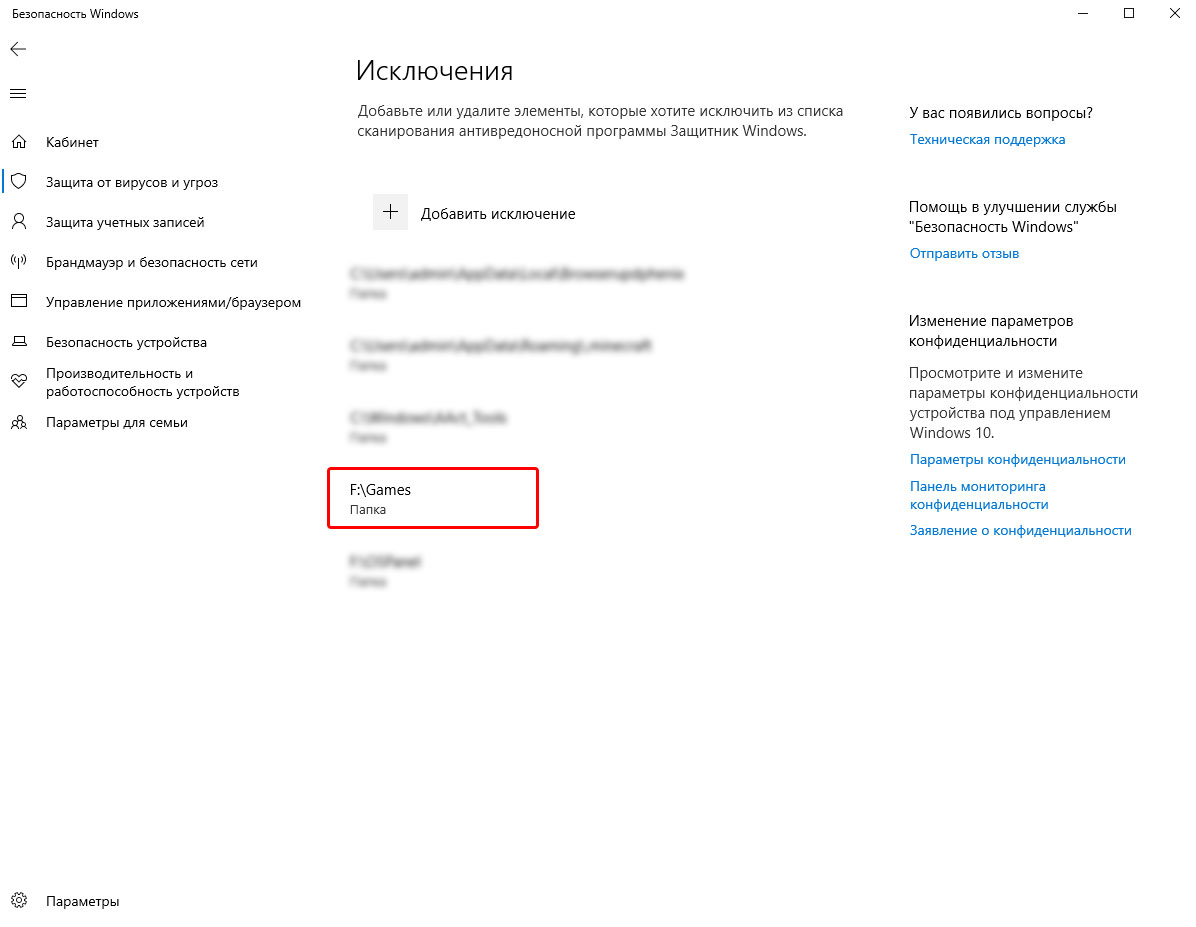
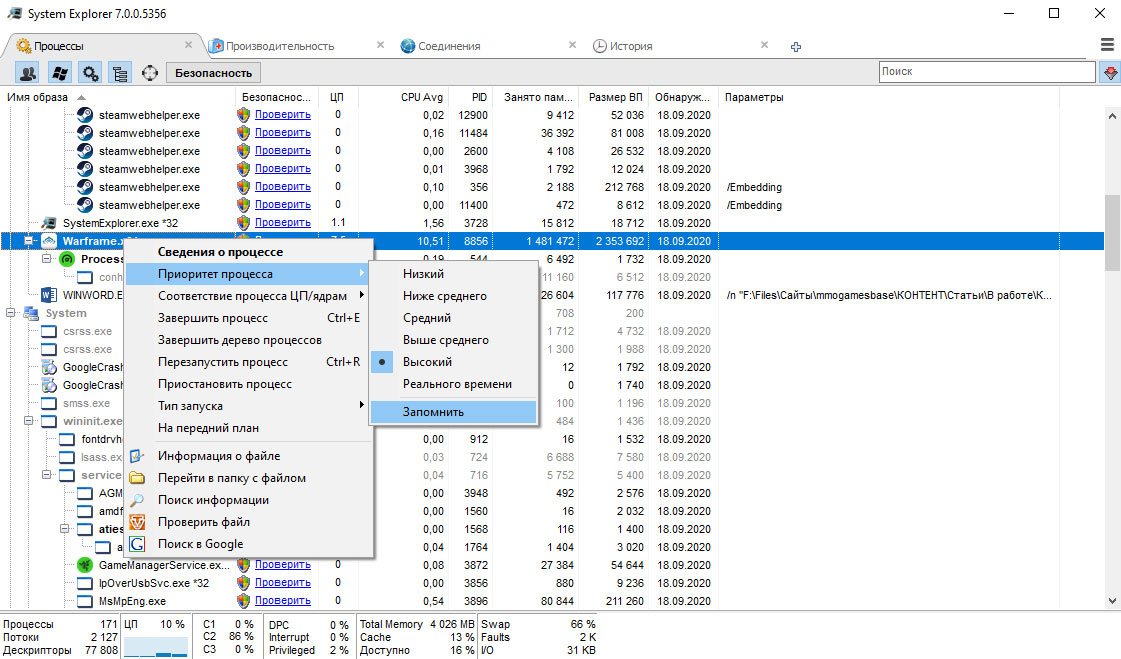
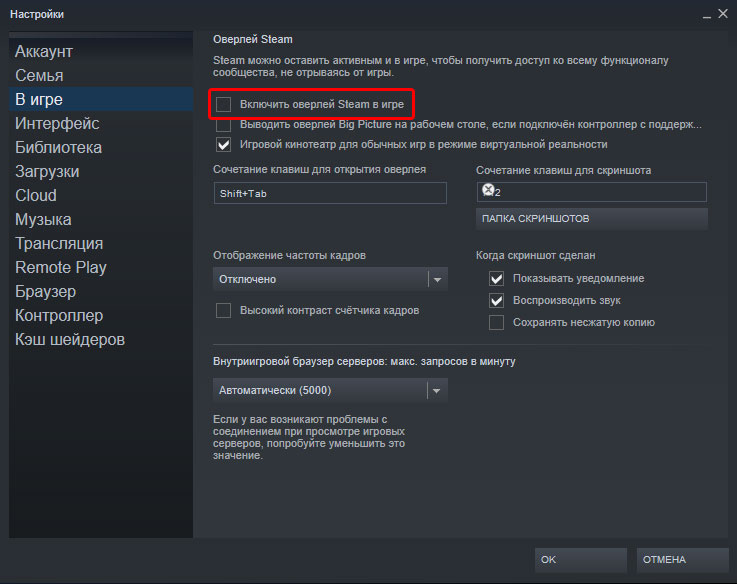
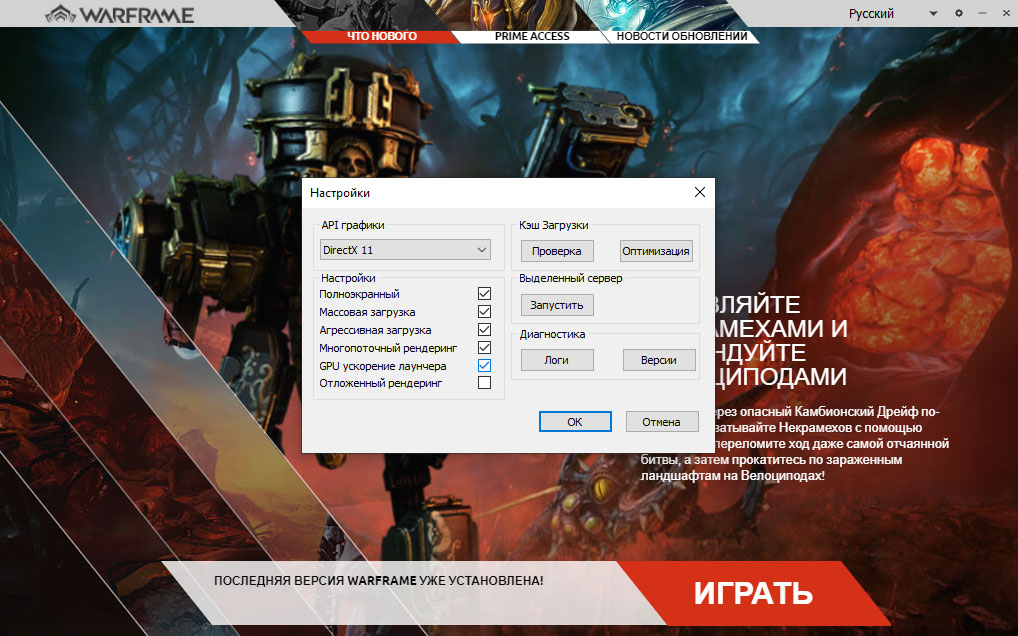



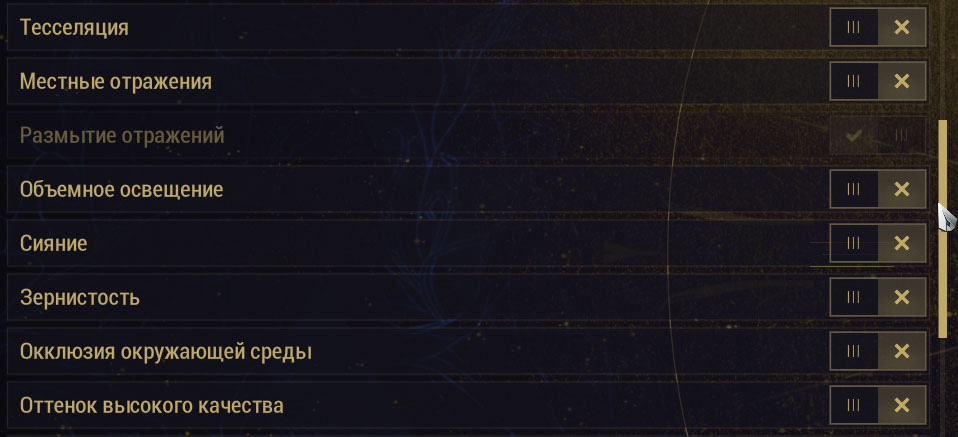
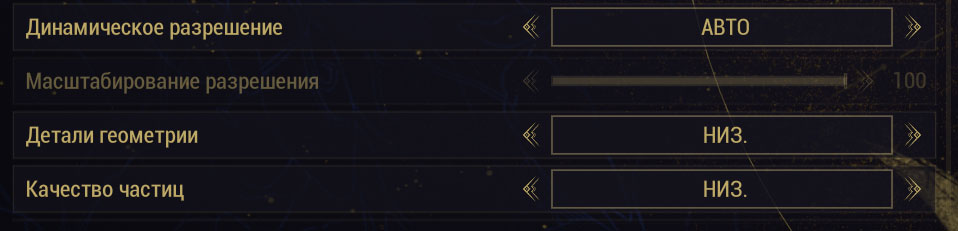










Отличная статья. Очень помогла. Про герцы сам не знал. Удручил)
Огромное тебе спасибо!
безумно помог , спасибо^^
Здравствуйте, не факт что кто-то ответит но я надеюсь) В общем есть ли мне смысл играть в
Warframe если у меня не очень мощный ноут на процессоре intel core i3 четырех ядерный на 2.10грц, встроенная в проц. видеокарта intel(R) UHD Graphics? Оперативки 8гб. Вроде как по процессору я -+ проходу но вот видеокарта слабовата, насколько я знаю она на +- 700мб видеопамяти (возможно я ошибаюсь, не могу найти особо инфы именно по этой карточке). Так стоит всё-таки играть? И если нет то во что тогда можно поиграть на таком коне? ( Да знаю ноут сомнительное устройство для игры но таковы обстоятельства.)
Доброго времени. На минималках должен тянуть. Возможно, даже на средних. А так — во что-то более «легкое», наверно. Мощность видеокарты можно сравнить с мощностью других в бенчмарках (в гугле все есть). Это даст примерное понимание уровня производительности.
Здравствуйте, недавно установил, поставил минимальные настройки, но ещё не проводил подготовку ноутбука, хотел посмотреть что будет без подготовки чтобы сравнить. В целом 45-60 фпс. Весьма большой разрыв из-за чего бывают фризы. Но обычно средние 50фпс. Думаю если подготовлю ноут до до 60 тянуть будет спокойно наверно. Спасибо большое за статью и что ответили на мой комментарий.