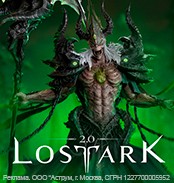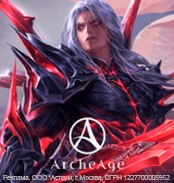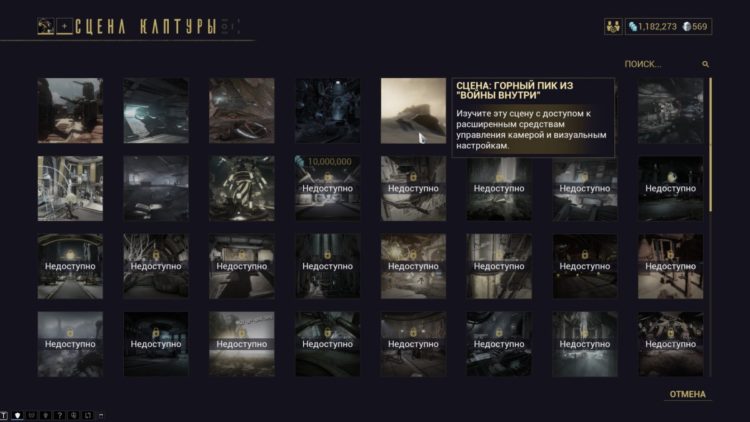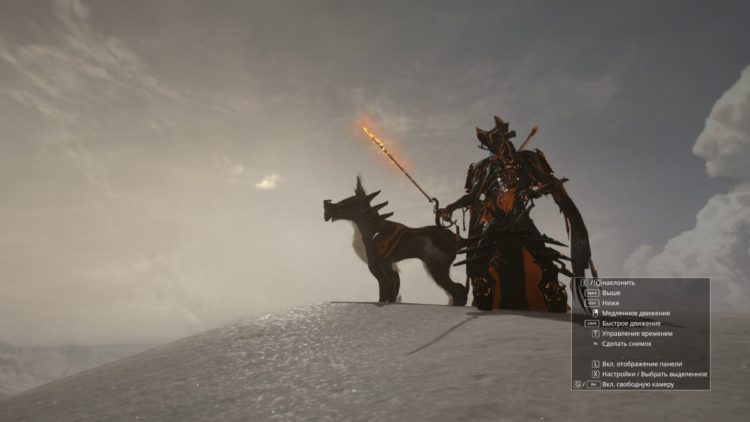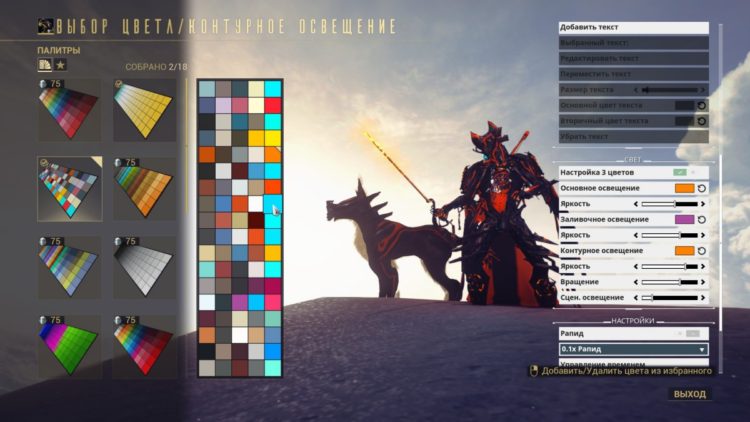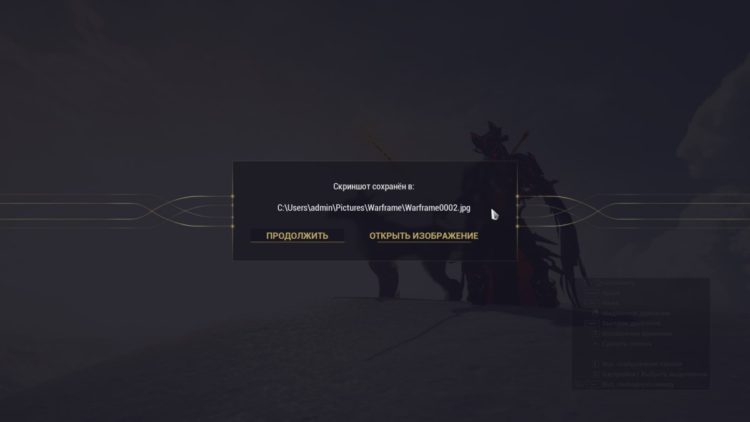Система создания скриншотов в Warframe часто вызывает у пользователей вопросы. В этой короткой статье мы дадим исчерпывающее руководство по созданию скриншотов в нашей любимой игре.
Рассматривать будем на примере Steam-версии.
Как сделать скриншот
Чтобы сделать скриншот в Warframe при игре через Steam, достаточно нажать клавишу F12. Тогда скриншот будет сохранен средствами оверлея Steam. Либо можно нажать клавишу F6 — это скриншот средствами самой игры.
После этого в правом нижнем углу появится уведомление Steam о том, что скриншот успешно сохранен. Если игра установлена не через Steam, уведомление не появится, но вы услышите характерный звук.
Примечание: таблички с уведомлением на скриншотах F12 не отображаются. Мы засняли ее искусственно, чтобы показать, как это будет выглядеть в игре.
Где хранятся скриншоты
Если вы скачивали игру с официального сайта, и она не привязана к Steam, скриншоты будут хранится по адресу (там же хранятся все скриншоты, снятие клавишей F6):
- C:\User\Имя_пользователя\Pictures\Warframe
Если игра была установлена через Steam, скриншоты будут в папке Steam (если сняты на F12), например:
- F:\Games\Steam\userdata\1012560821\760\remote\230410\screenshots
Путь действительно страшный и состоит из цифр. Но именно по такому адресу вы найдете скриншоты, сделанные в игре. Возможно, в вашем случае эти цифры будут несколько отличаться, но принцип тот же.
Чтобы быстро попасть в папку Steam (если вы не знаете, где он), нажмите на ярлык Стима на рабочем столе правой кнопкой мыши и выберите пункт «Расположение файла».
Как делать красивые скриншоты в Warframe
Вот мы и добрались до самого интересного.
Дело в том, что для создания скриншотов в Варфрейме предусмотрен целый ряд специальных функций и даже геймплейных элементов. По сути, в игру встроена целая фотостудия для создания красивых скриншотов. Называется эта система «Каптура».
Пользоваться ею предельно просто.
- Перейдите в Арсенал в вашем Орбитере, зайдите во вкладку «Внешний вид» варфрейма. Именно варфрейма – это важно.
- В правом верхнем углу экрана сразу под счетом кредитов и платины будет иконка фотоаппарата со всплывающей подсказкой «Открыть в Каптуре». Жмите ее.

- На следующем экране вы должны выбрать сцену, на которой собираетесь делать скриншоты. Сцен очень много. Некоторые из них можно получить в процессе прохождения игры, некоторые – купить за кредиты (например, сцену Орбитера).

Выберите из того, что доступно. Я остановился на сцене «Горный пик» из квеста «Война внутри».
Запустится сцена без интерфейса, где ваш персонаж сможет свободно перемещаться, как на любом уровне.
Рассмотрим процесс создания скриншота.
- Выберите какое-нибудь место. В моем случае это вершина горы.
- Встаньте в нужную позу и нажмите клавишу «G» на клавиатуре. Вы можете нажать ее во время выполнения любого действия и время остановится. То есть, например, в прыжке или во время каста способности варфрейма.

- Время остановится, запустится приятная музыка и справа появится панель управления. Камера отвяжется от персонажа, и вы сможете свободно перемещать ее по сцене при помощи соответствующих клавиш. С зажатой клавишей «Shift» камера будет двигаться быстрее, а с зажатой ПКМ – медленнее. Вы также можете наклонить камеру на «Q» и «E».
- Нажав клавишу «X», вы откроете меню настроек, где сможете изменить освещение, экспозицию, угол обзора, фокус и даже написать какой-нибудь текст.

- Вы даже можете добавить несколько врагов – эта опция в самом низу списка. Правда, добавлять можно только тех противников, которые были просканированы и присутствуют в вашем кодексе.
- Когда все будет готово, закройте панель настроек и нажмите F6 для сохранения скриншота. Лучше всего сделать несколько снимков с разных ракурсов, а потом выбрать понравившийся.
- Во всплывающем окошке будет показан путь, по которому был сохранен ваш скриншот.

Вот и все! Открываем скриншоты и наслаждаемся результатом.
Я, к сожалению, не отличаюсь талантом к фотографии, поэтому сделал еще несколько скриншотов, чтобы продемонстрировать возможности «Каптуры».
Обязательно расскажите в комментариях о вашем опыте работы с «Каптурой» в Warframe. Нам и тысячам наших читателей будет интересно узнать ваше мнение. Если что-то непонятно, задавайте вопросы. Постараемся помочь.