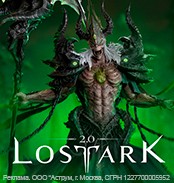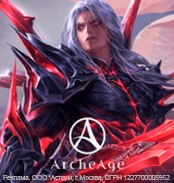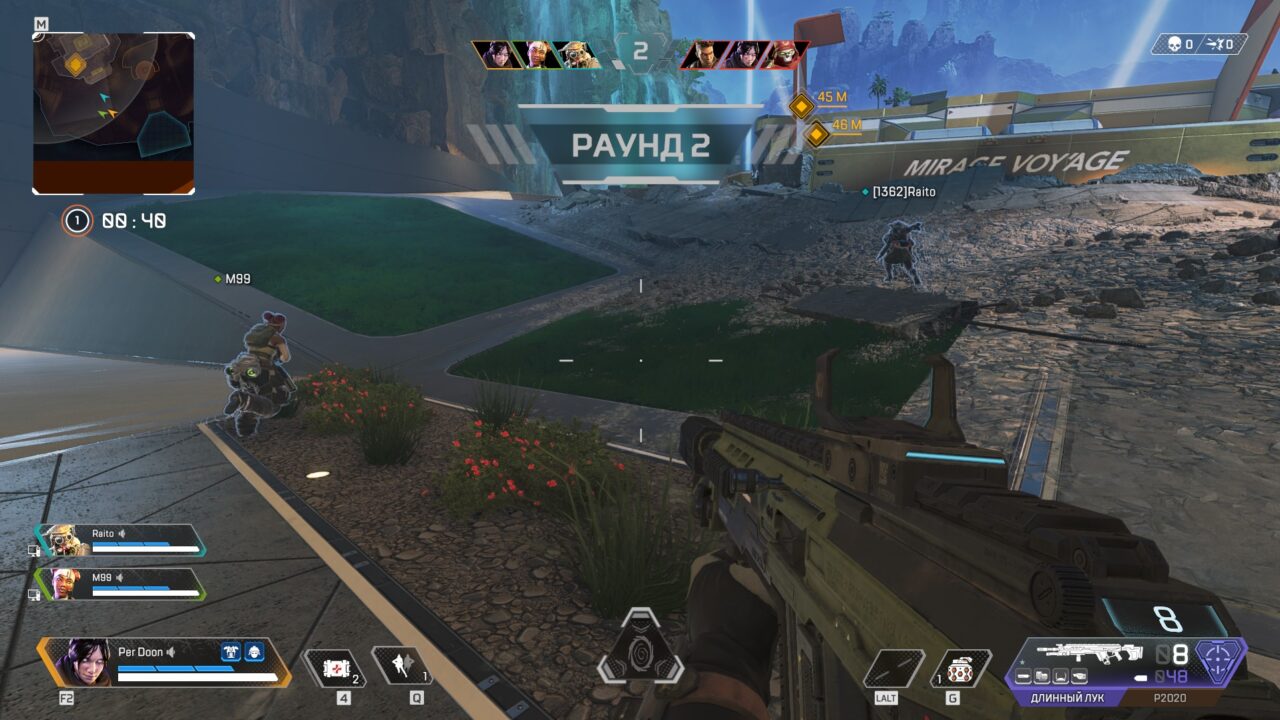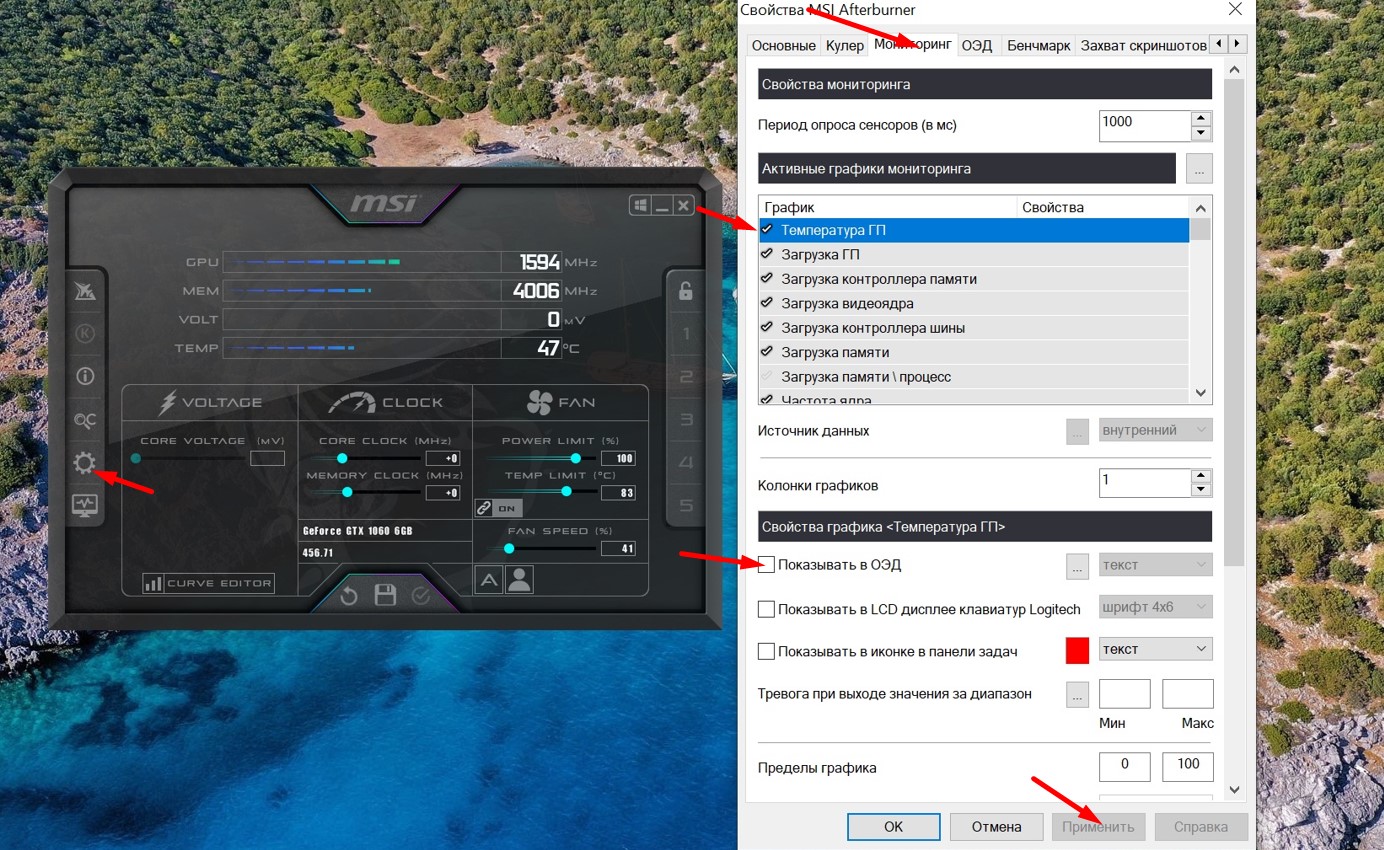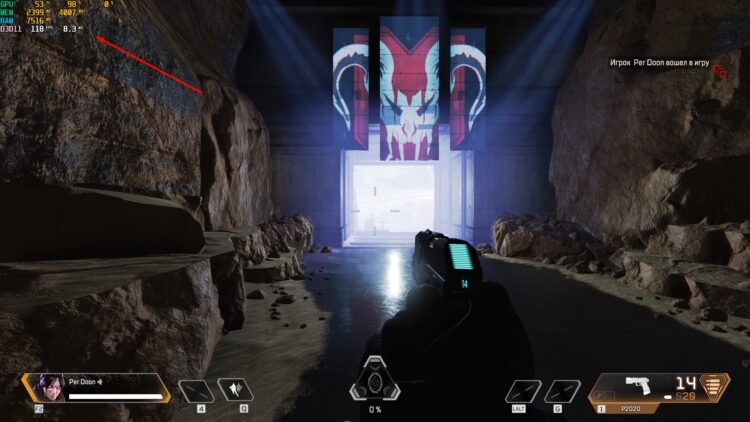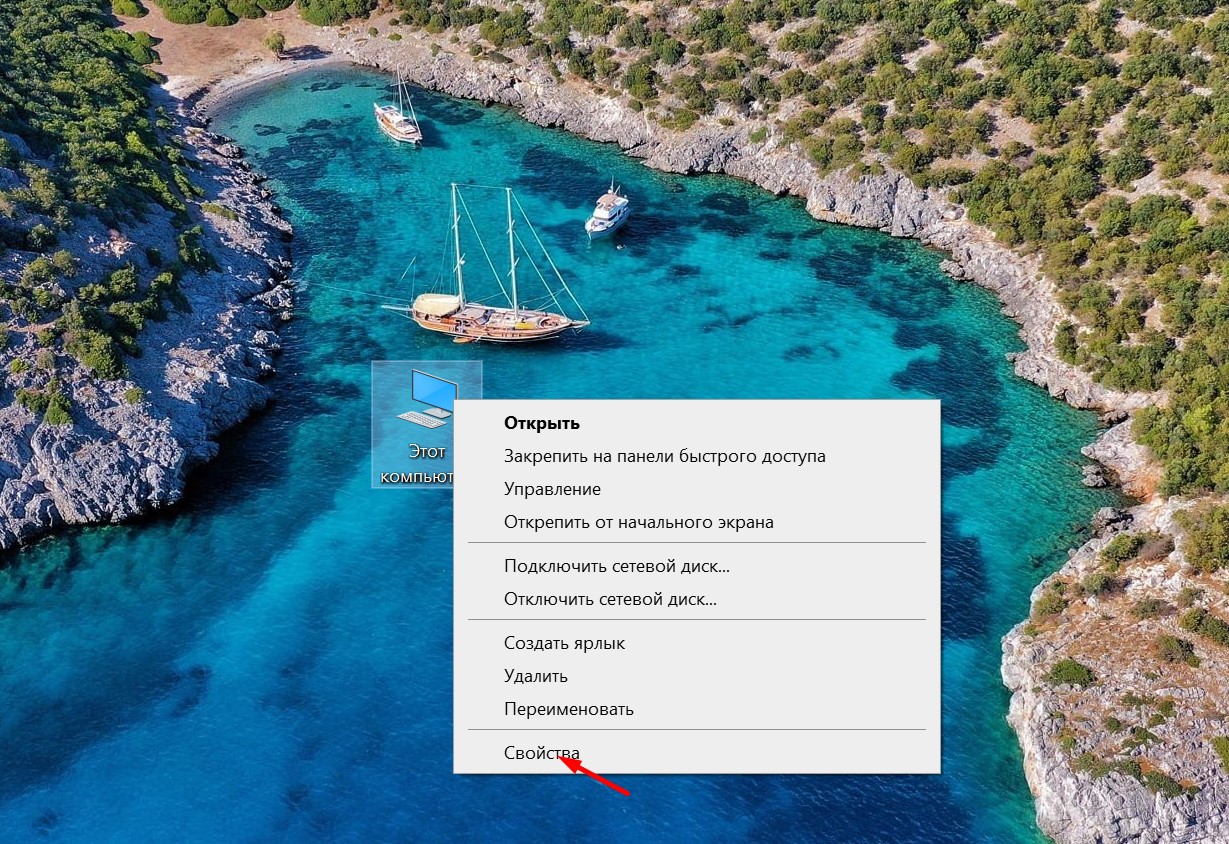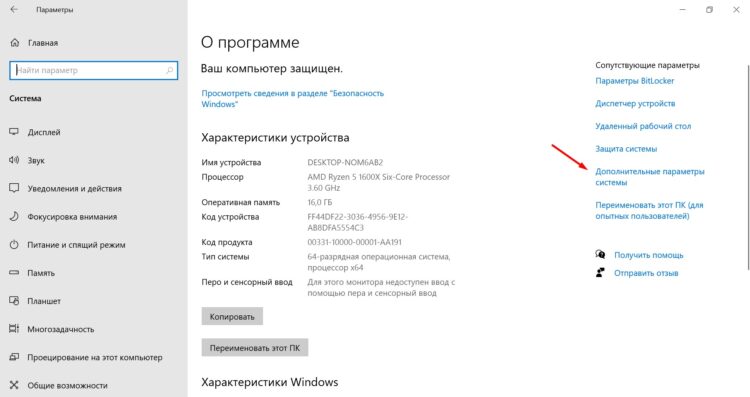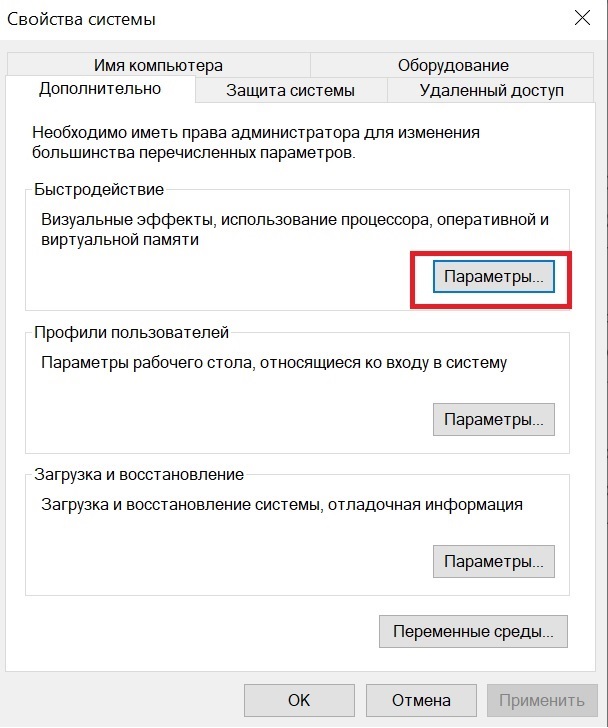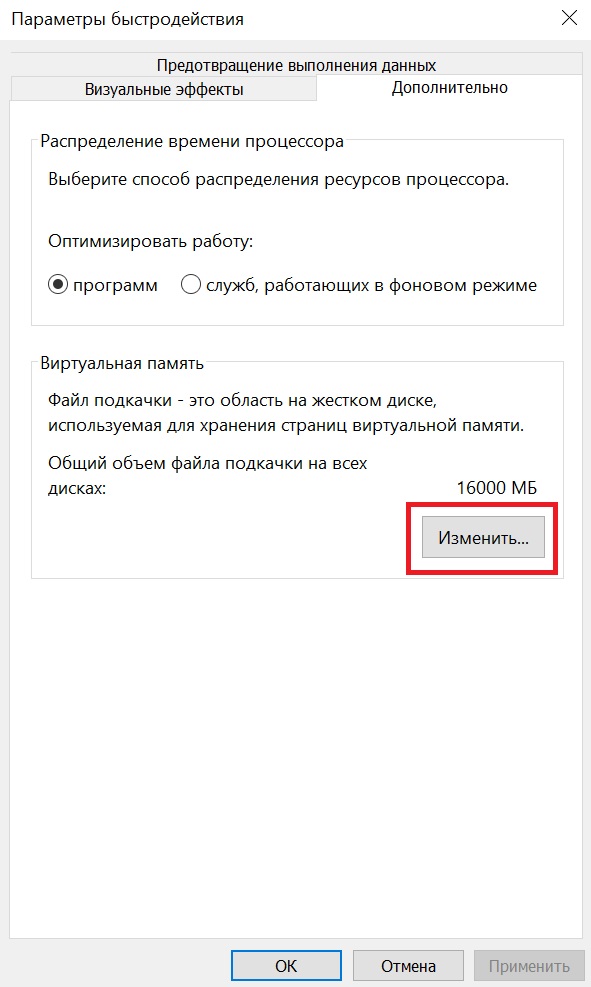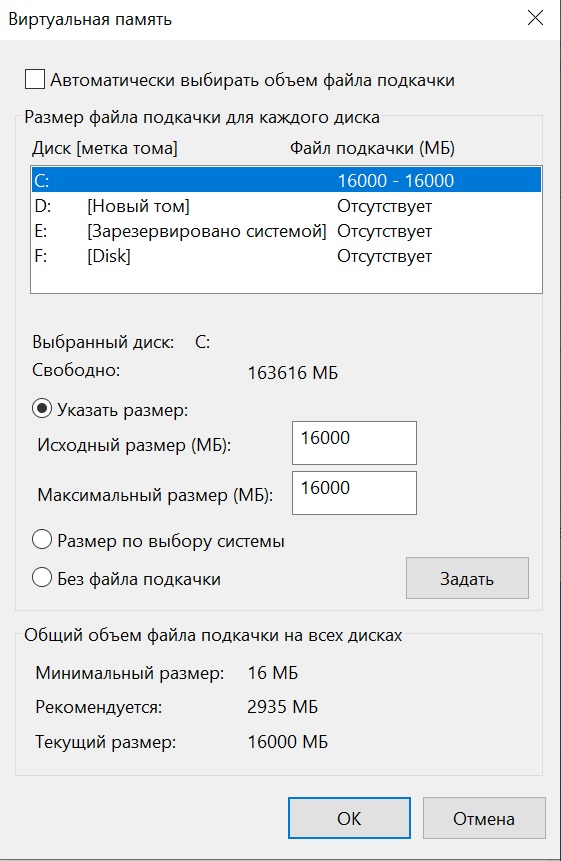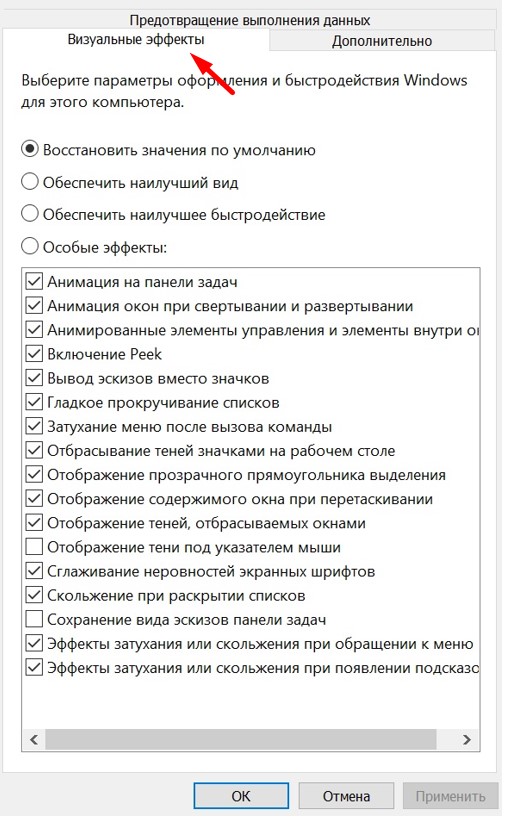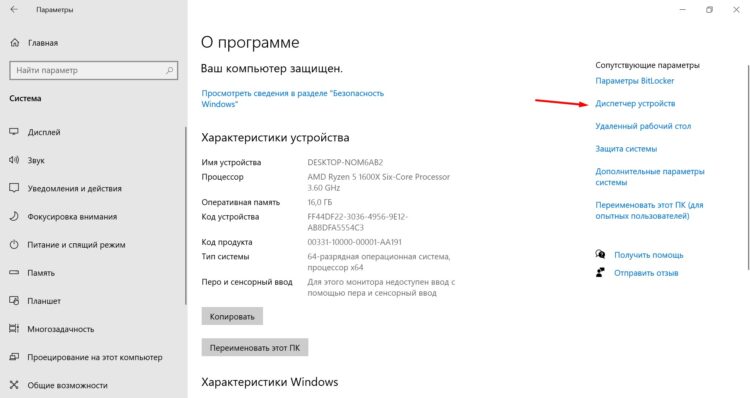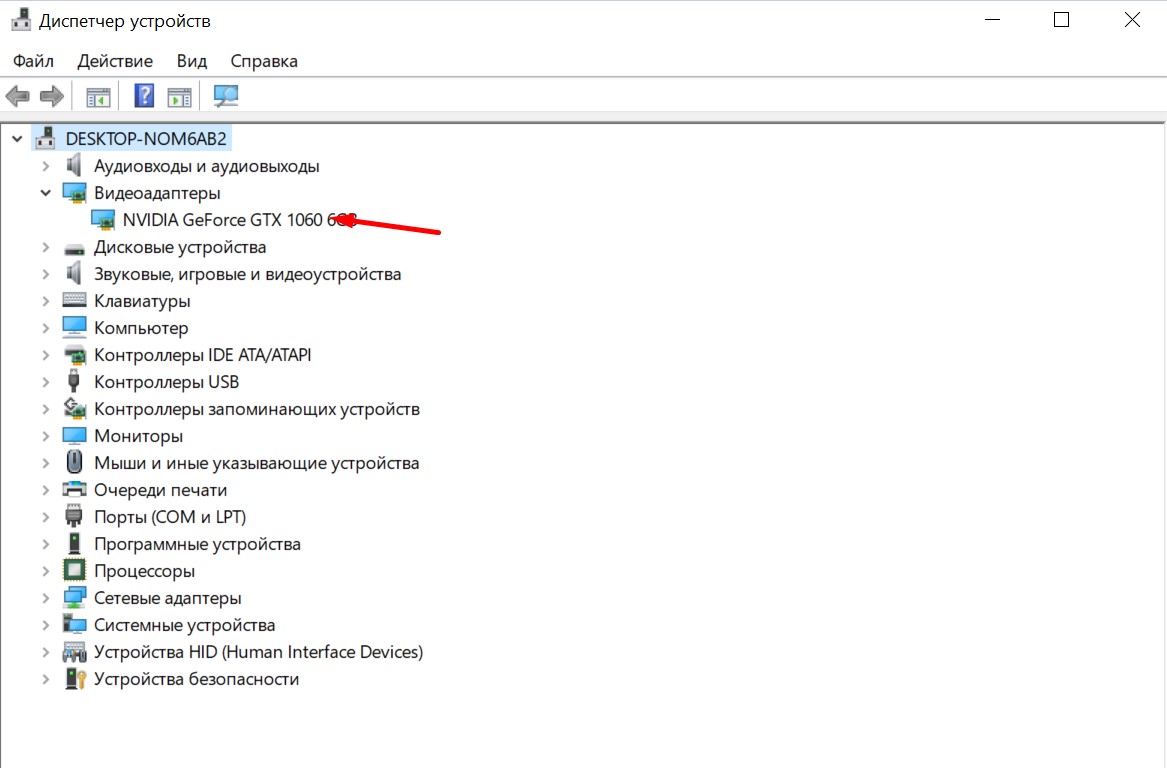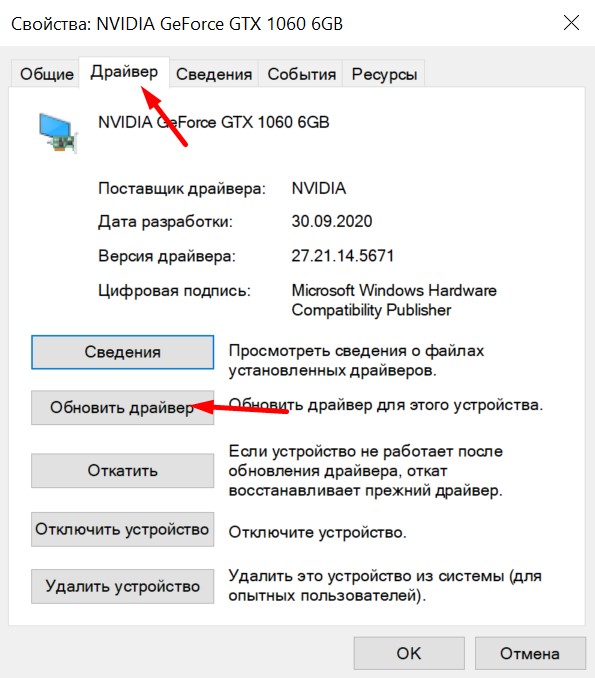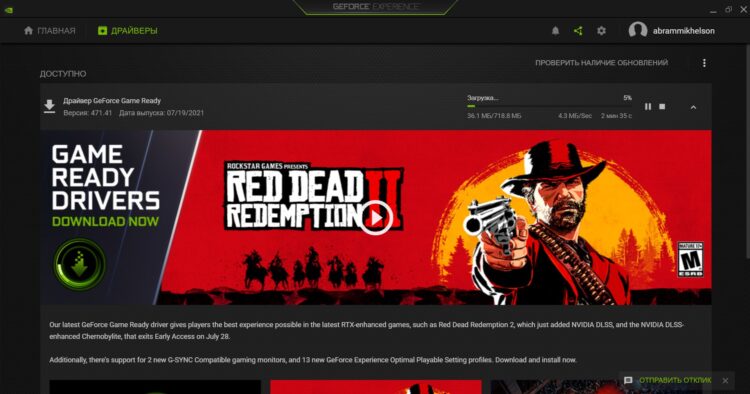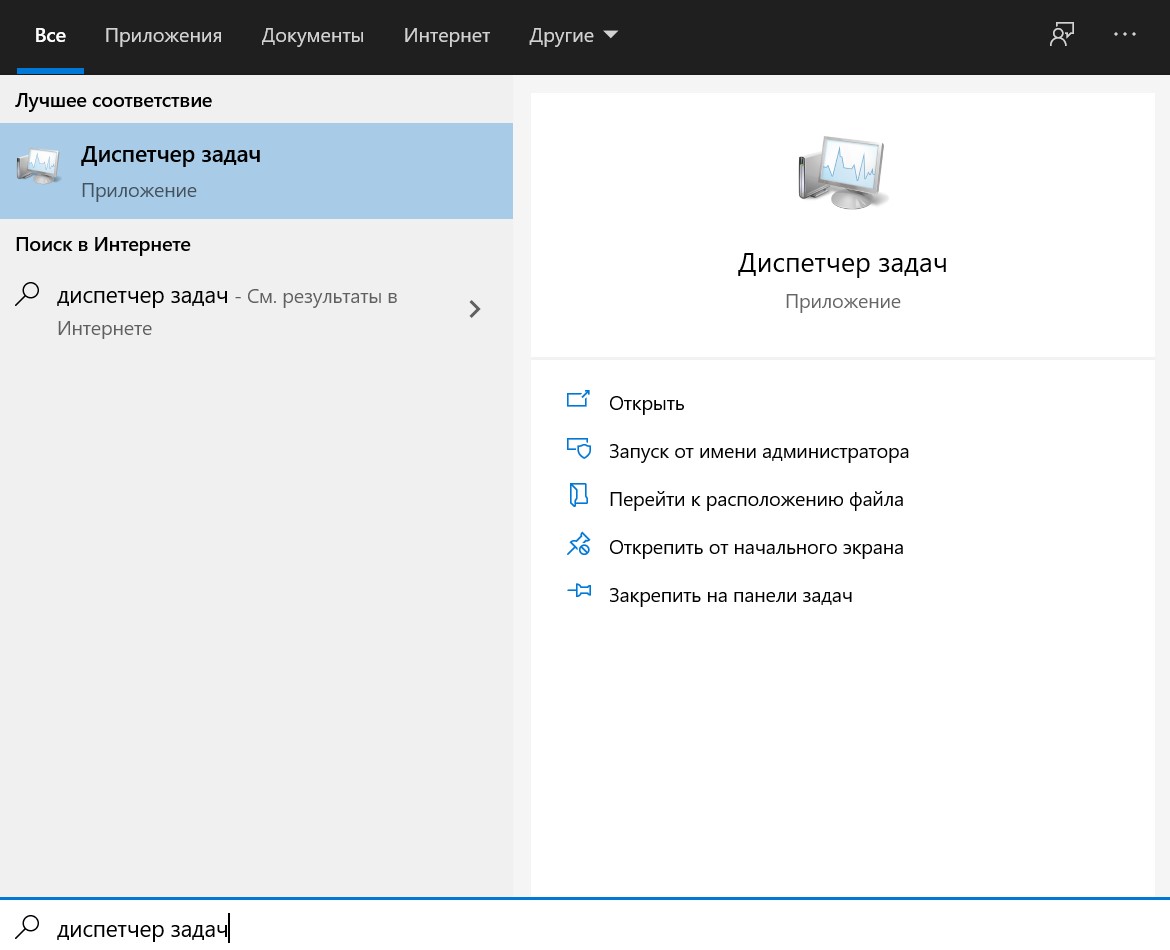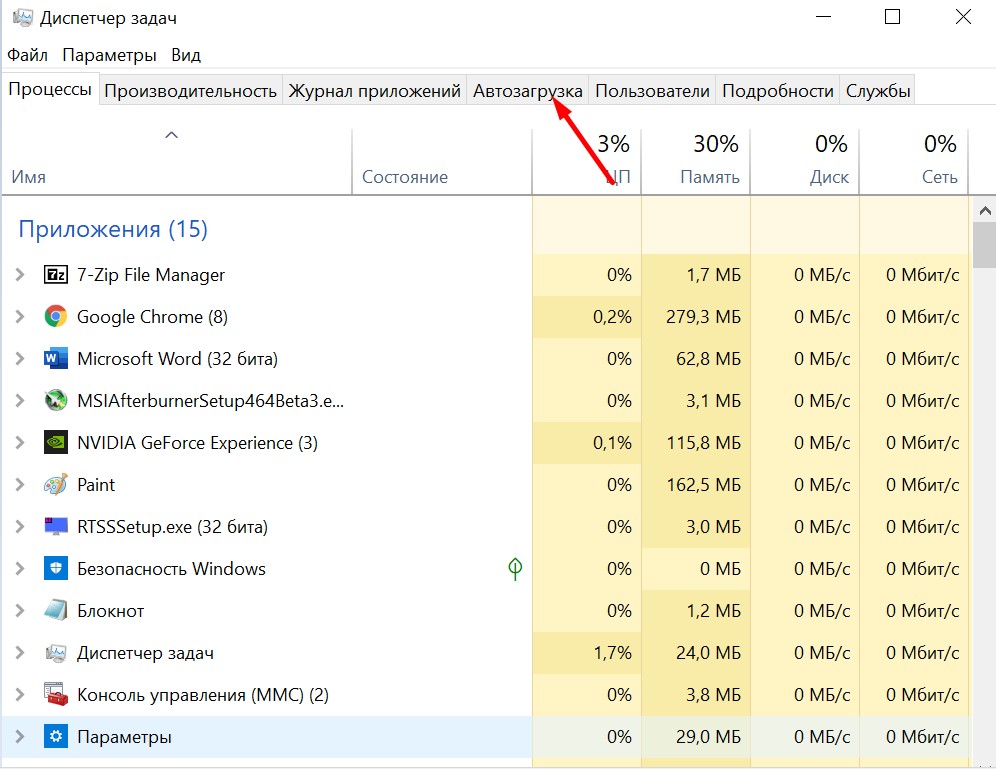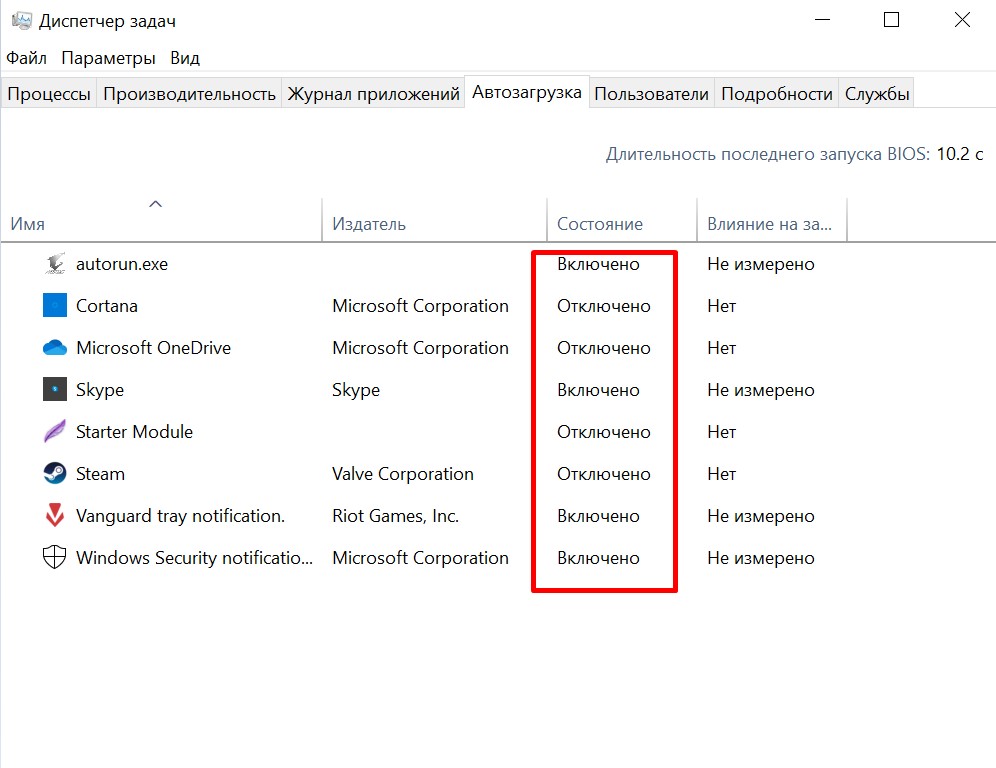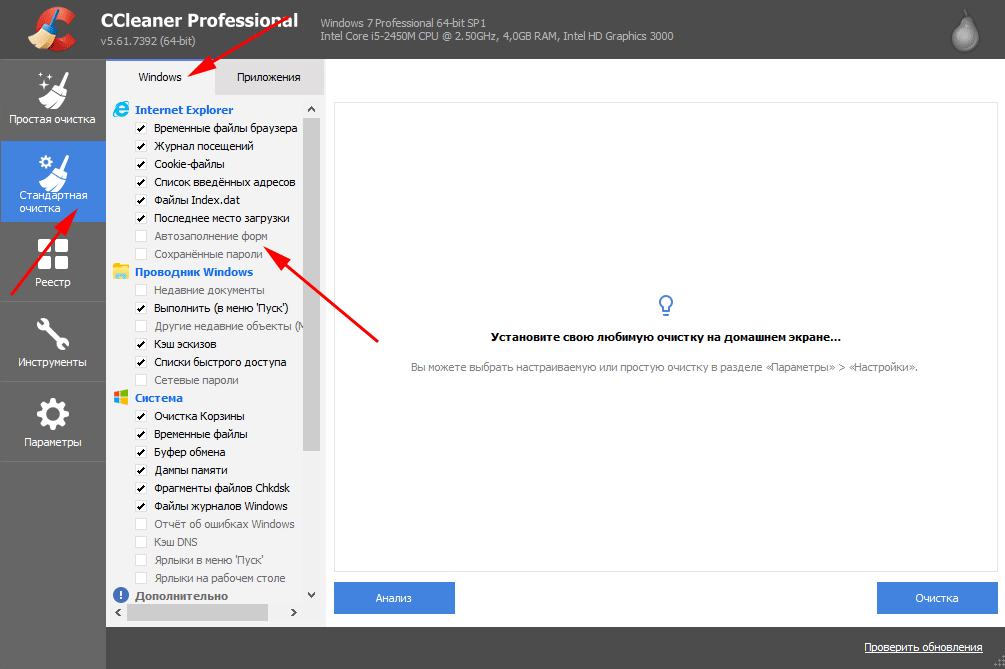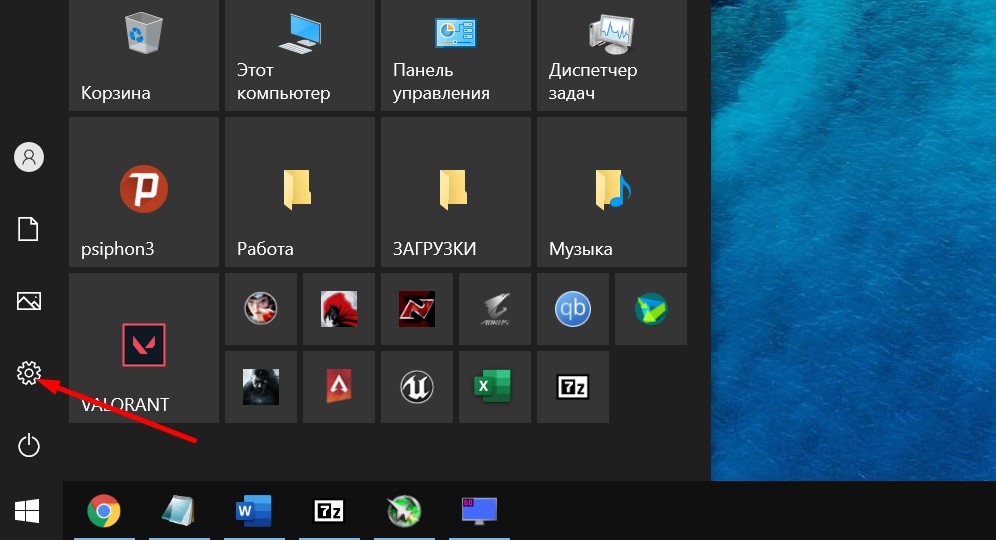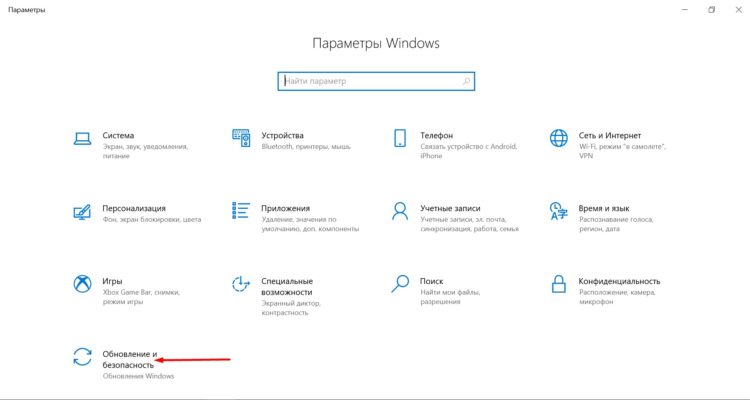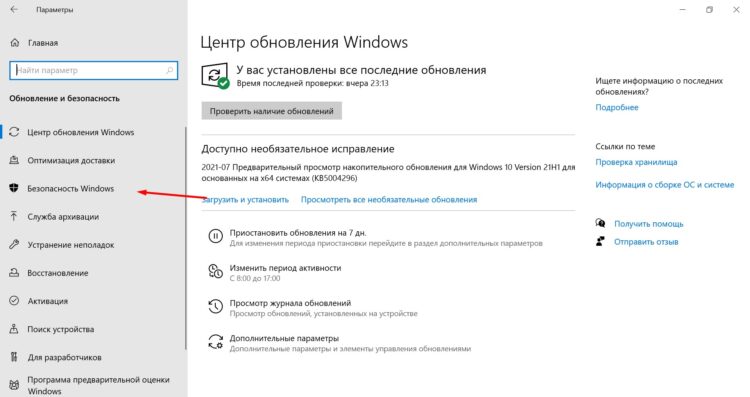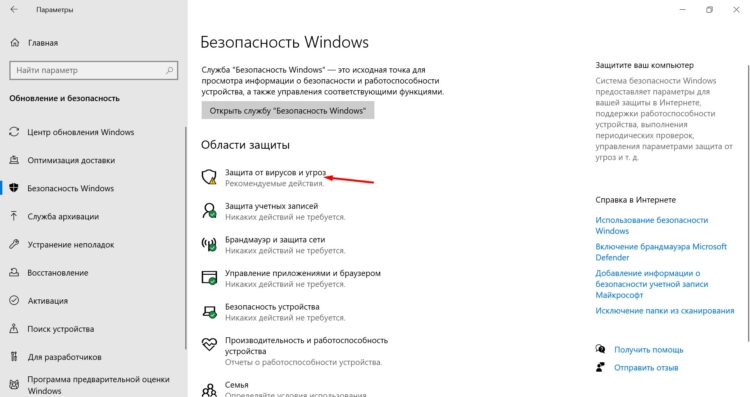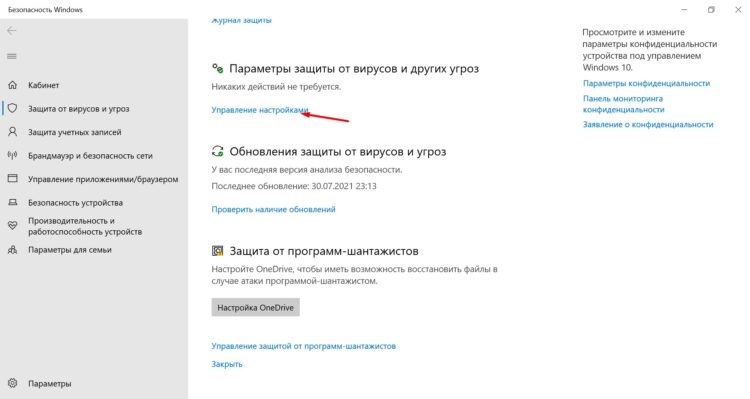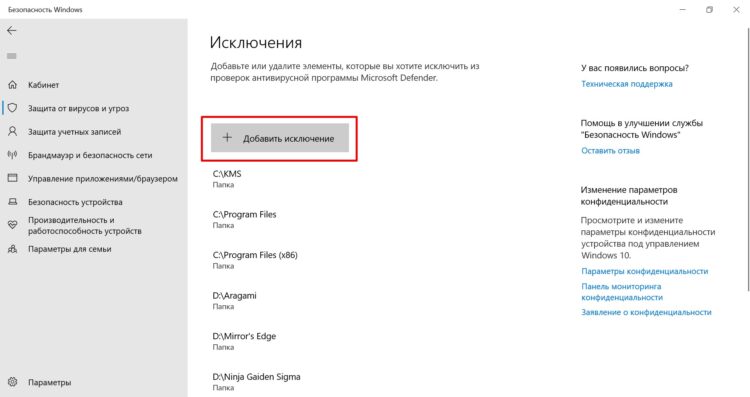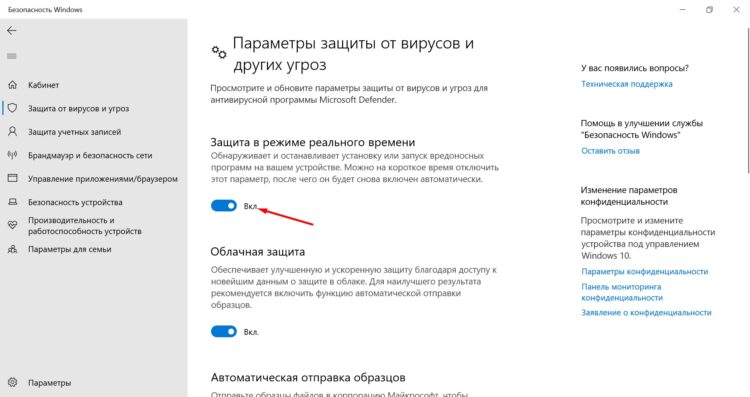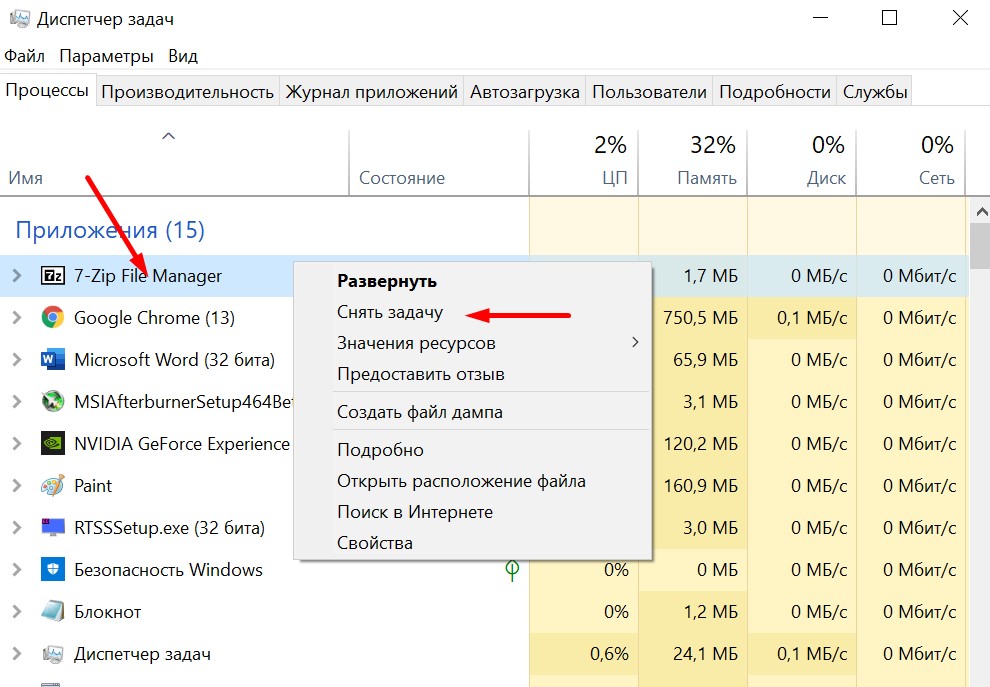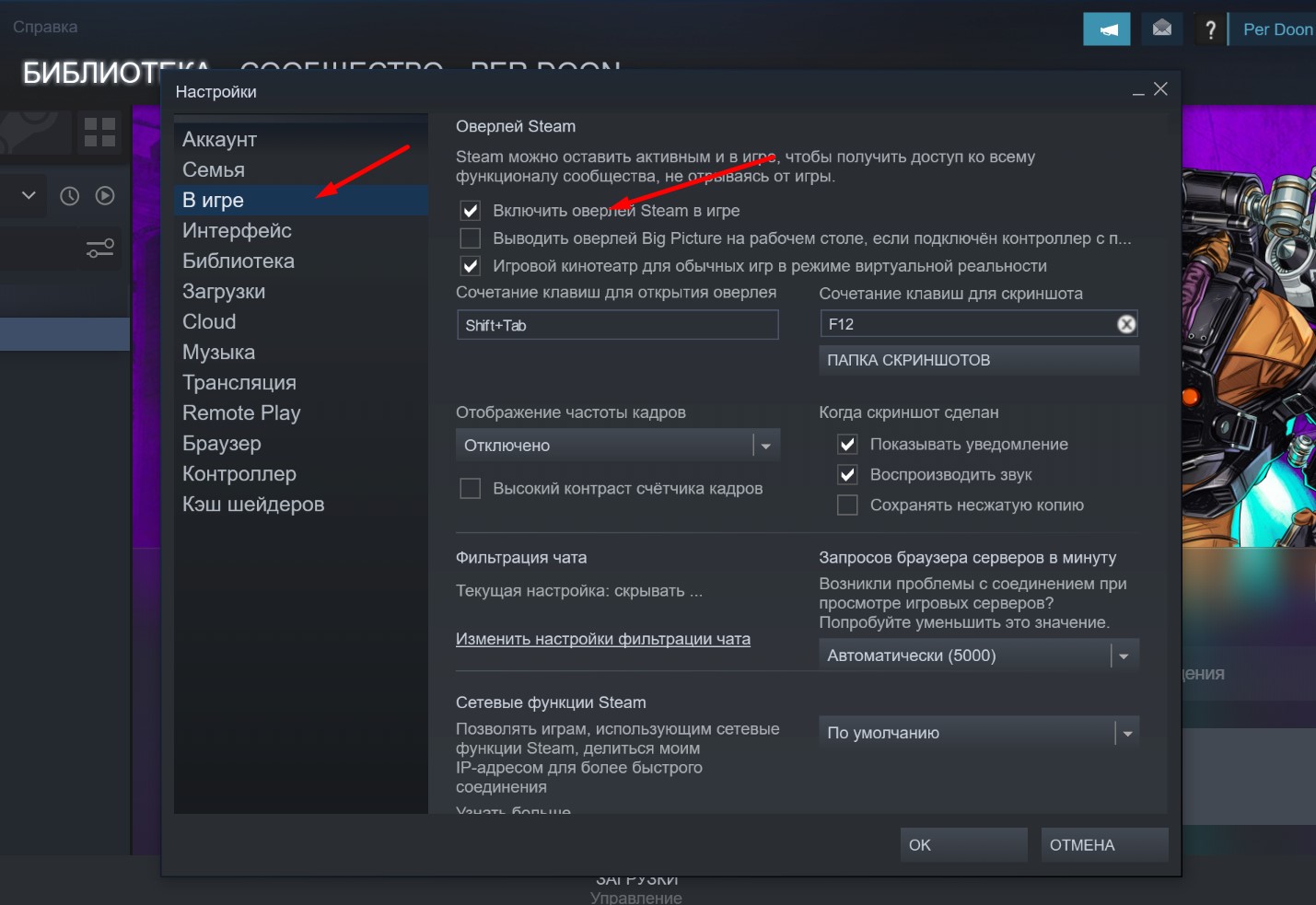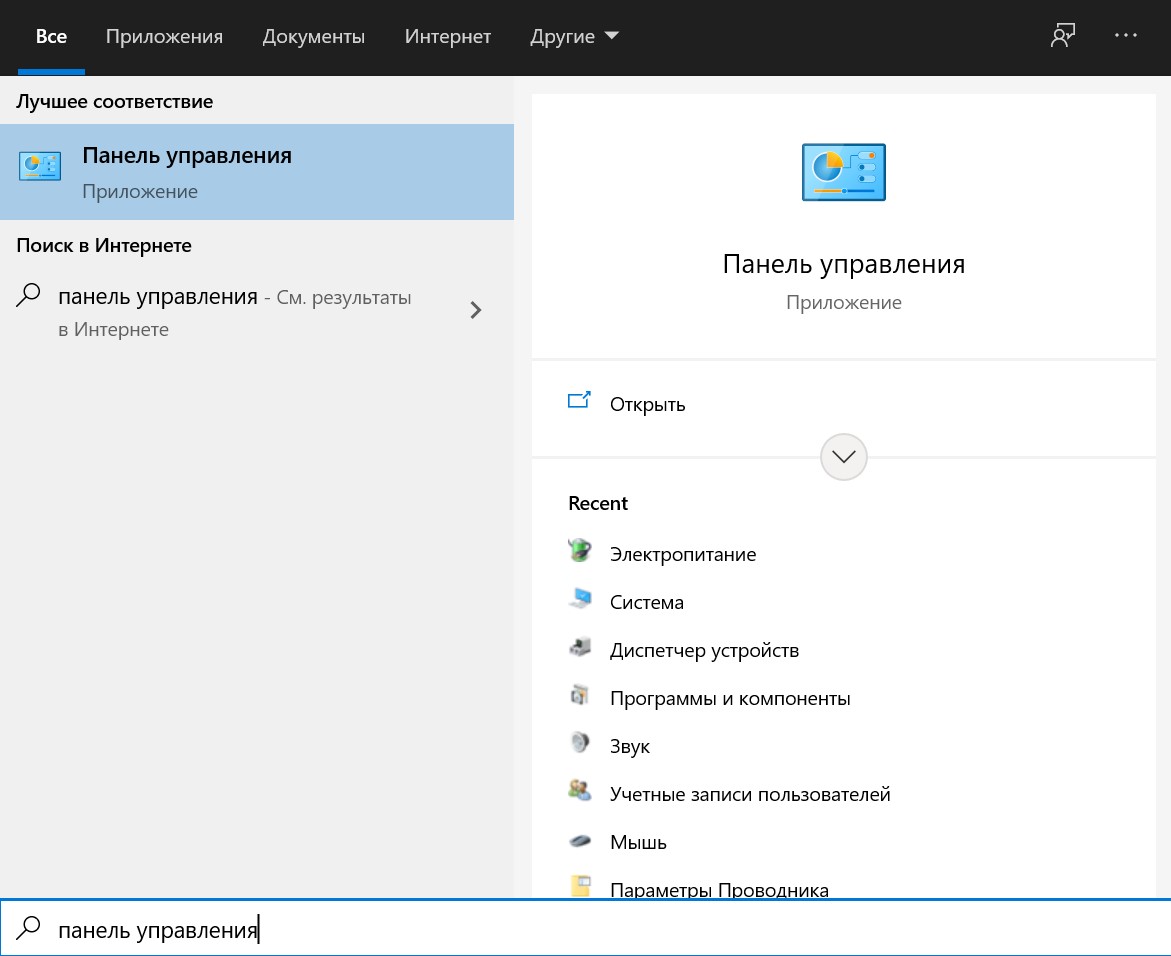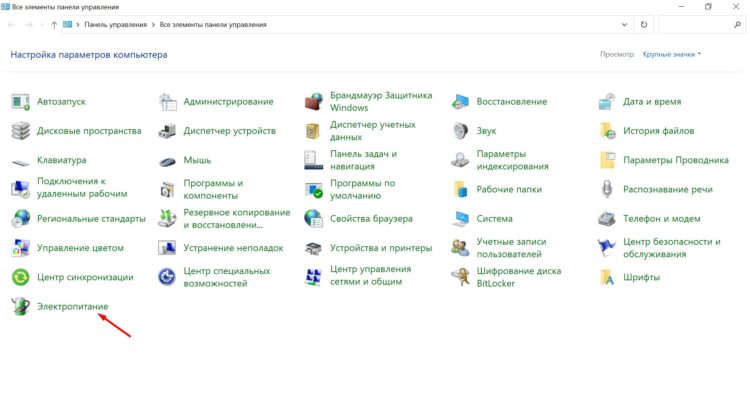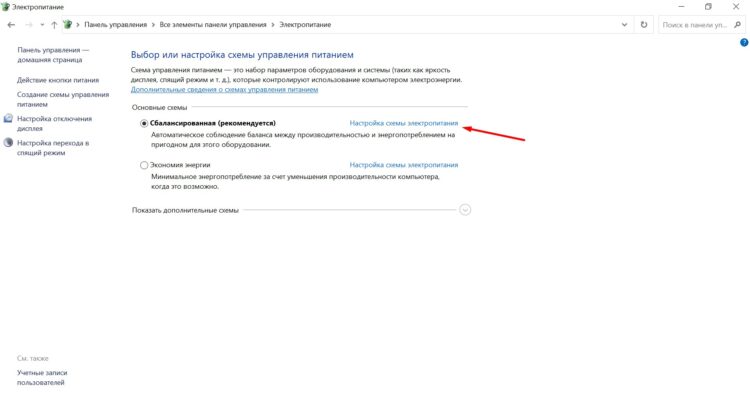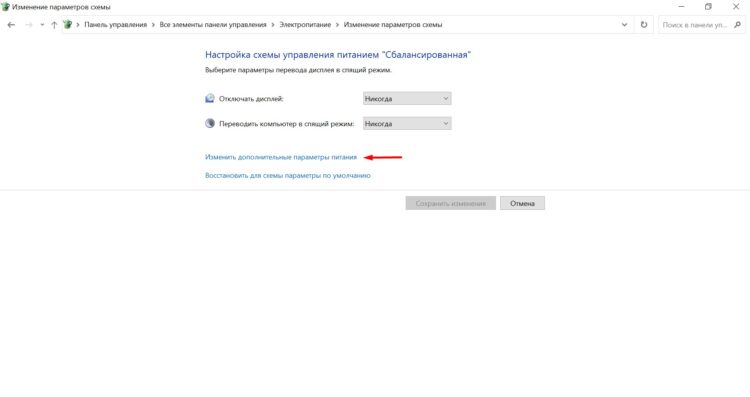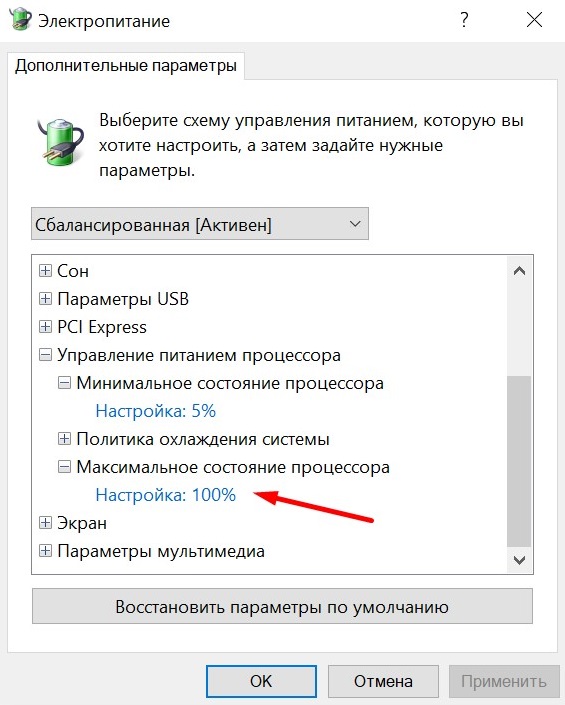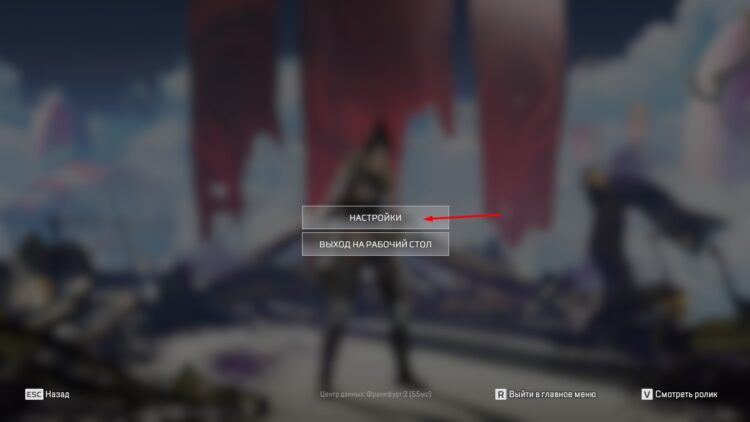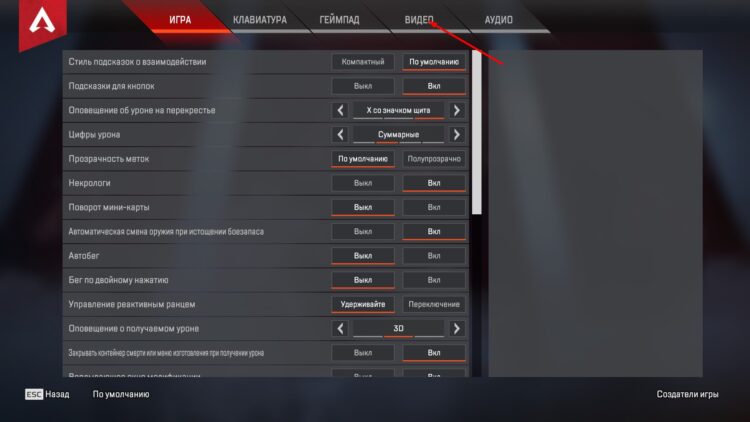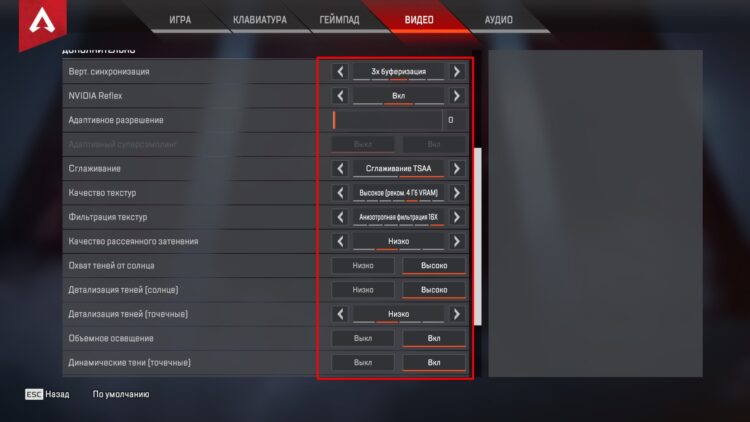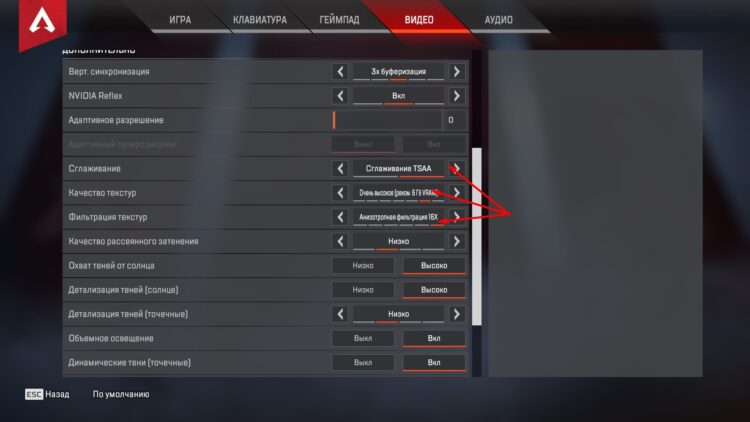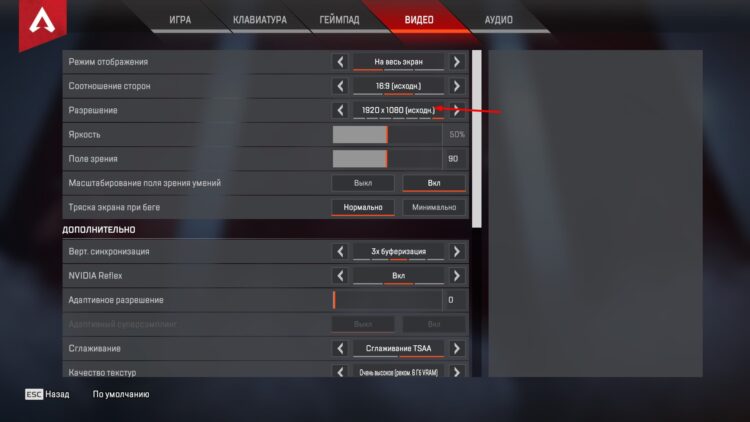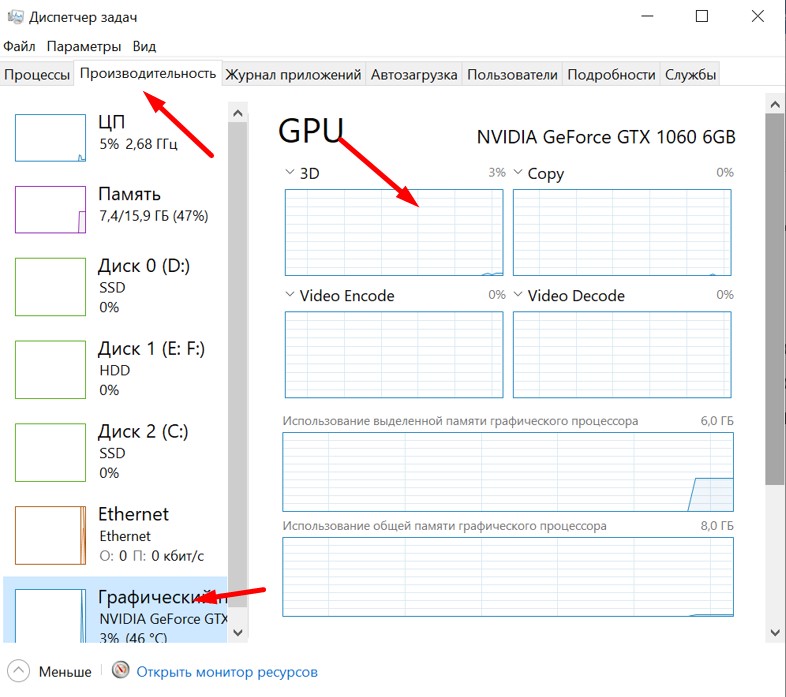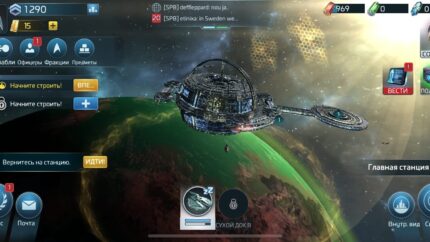Apex Legends – нетребовательная к железу игра, которая прекрасно работает даже на ПК ниже среднего. Но если компьютер совсем слабый, могут быть проблемы с частотой кадров. В этом случае играть будет некомфортно или вообще невозможно. Рассказываем, как поднять FPS в Apex Legends.
Системные требования Apex Legends
Для начала нужно убедиться, соответствует ли ПК минимальным системным требованиям Apex. Вот они:
- ОС – Windows 7 и старше;
- ЦП – AMD не младше FX 4350 или Intel Core i3 6300;
- Видеоадаптер – Radeon HD 7730, NVIDIA GeForce GT 640 или старше;
- ОЗУ – от 6 ГБ;
- Место на диске – 56 ГБ.
Как понять, чего не хватает игре
Это можно сделать с помощью мониторинга в режиме реального времени. Например, через утилиту MSI Afterburner. Она доступна для бесплатной загрузки на сайте MSI.
Скачиваем, устанавливаем и запускаем Afterburner. Затем переходим в настройки, в диалоговом окне на вкладке «Мониторинг» ставим чекбокс напротив пункта «Показывать ОЭД» для следующих параметров:
- Загрузка ГП;
- Нагрев ГП;
- Загрузка памяти;
- Частота кадров.
По желанию можно включить мониторинг других параметров, но этих будет вполне достаточно.
После установки этих настроек в игре мы увидим следующее:
Если говорить о статистике с этого скрина, по ней понятно, что GPU загружен почти на 100%. Соответственно, для повышения частоты кадров нужно менять настройки, которые больше всего расходуют ресурсы видеокарты. Например, качество текстур.
Улучшение общей производительности системы
Вот способы, с помощью которых можно улучшить производительность системы. Причем не только в играх, но и в работе ОС в целом.
Увеличиваем файл подкачки
Файл подкачки – это часть памяти жесткого диска, которая используется в качестве ОЗУ. На слабых ПК без него не обойтись. Особенно если у вас видеокарта с недостаточным объемом видеопамяти и мало «оперативки» (например, GTX 1060 на 3 ГБ и 8 ГБ ОЗУ). Ведь если видеоадаптеру не хватает собственной памяти, он обращается к оперативной. А если недостаточно и ее, используется файл подкачки. Но по умолчанию его размер слишком мал.
Чтобы увеличить файл подкачки, делаем следующее:
- Кликаем правой кнопкой по значку «Мой компьютер» и выбираем «Свойства»;

- В открывшемся окне жмем «Дополнительные параметры системы»;

- На вкладке «Дополнительно» открываем параметры в блоке «Быстродействие»;

- Опять выбираем вкладку «Дополнительно» и под надписью «Виртуальная память» щелкаем изменить;

- Вписываем нужное значение файла подкачки и жмем «ОК», а потом «Применить».

Размер файла подкачки подбирается исходя из размера ОЗУ. Например, если у вас 8 ГБ «оперативки», для нормальной работы игры понадобится еще минимум 8 ГБ.
Оптимальное место размещения файла подкачки – SSD. На нем виртуальная память будет работать очень быстро. Но если «твердотельника» нет, можно использовать и HDD. Но нужно учитывать – если система обратиться к файлу подкачки, в игре могут появиться фризы. Их интенсивность будет зависеть от скорости жесткого диска.
Отключаем визуальные эффекты операционной системы
Улучшить производительность ОС можно путем отключения визуальных эффектов. Оно производится там же, где устанавливается файл подкачки, только в другой вкладке:
Здесь выбираем пункт «Обеспечить наилучшее быстродействие». В этом случае все «красивости» будут отключены. Интерфейс системы станет не таким приятным, зато она будет гораздо быстрее работать. При желании можно оставить какие-нибудь эффекты, если они не сильно нагружают ОС.
Обновляем драйвер видеокарты
Проблемы с производительностью могут быть вызваны старыми драйверами видеокарты. Чтобы обновить их, делаем следующее:
- Щелкаем правой кнопкой по значку «Мой компьютер», выбираем «Свойства»;
- В открывшемся окне жмем «Диспетчер устройств»;

- Находим свою видеокарту и дважды кликаем на нее;

- Переходим на вкладку «Драйвер» и щелкаем «Обновить».

- Также обновить драйвера можно через фирменное программное обеспечение адаптера. Для nVidia это будет GeFForce Expirience. Там все делается гораздо проще и быстрее – буквально в пару кликов.

Отключаем автозагрузку
Некоторые программы по умолчанию запускаются вместе с системой. Если у вас слабый ПК, это уменьшает производительность. В том числе в играх.
Чтобы отключить автозагрузку, делаем следующее:
- Находим диспетчер задач с помощью стандартного поиска Windows;

- Открываем вкладку «Автозагрузка»;

- Отключаем старт ненужного ПО при запуске системы (правая кнопка мыши → отключить).

Очистка жесткого диска и реестра
После установки и удаления программ на накопителе и в реестре остаются кое-какие файлы от них. Так уж устроена работа операционных систем Windows. Не удаленные файлы замедляют работу ОС и отрицательно сказываются на производительности в играх.
Чтобы очистить систему от мусора, можно использовать бесплатную утилиту CC Cleaner. Для начала запускаем стандартную чистку. Но предварительно убираем чекбоксы с пунктов «Сохраненные пароли» на вкладке приложения. В противном случае из браузера и некоторых других программ (например, Skype) удалятся авторизационные данные.
Затем необходимо провести очистку реестра. Для этого переходим в соответствующий раздел CC Cleaner и жмем «Поиск проблем».
После чистки компьютер будет работать гораздо лучше, вы сразу это заметите. В том числе в играх.
Улучшение производительности игры
Итак, с системой разобрались. Теперь займемся непосредственно игрой.
Добавляем игру в исключения антивируса
Проблемы с FPS могут быть вызваны антивирусом. Поэтому на время игры его лучше отключить. Или добавить Apex в список исключений. Если речь идет о стандартном защитнике Windows, делаем следующее:
- Открываем настройки системы (не Панель управления!);

- Выбираем «Обновления и безопасность»;

- Жмем «Безопасность Windows»;

- Кликаем «Защита от вирусов и угроз»;

- Переходим в настройки защитника;

- Находим пункт «Исключения»;

- Нажимаем «Добавить исключение» и указываем путь к папке с игрой.

Чем раньше все это будет проделано, тем лучше. Защитник может не просто тормозить игру, но и удалять ее отдельные файлы, если они вызывают подозрения. Это касается и других антивирусов.
Отключается защитник тоже в настройках – перемещением виртуального переключателя «Защита в режиме реального времени»:
Включить защитник снова можно в любой момент.
Перенос на SSD
Все знают, что «твердотельники» работают в несколько раз быстрее HDD. На FPS в игре это практически не влияет – обычно SSD дает прирост от 1 до 3 кадров. А вот скорость загрузки уровней увеличивается в разы. Кроме того, игра идет более плавно, почти без микрофризов.
Так что если у вас есть SSD, лучше перенести Apex на него. Копировать туда папку с игрой не стоит – будут проблемы с запуском. Поэтому лучше удалить ее полностью, а затем установить заново из Steam или Origin. Но уже с указанием нового пути.
Очистка оперативной памяти перед запуском игры
Некоторые программы могут висеть в фоновом режиме и занимать определенный объем ОЗУ. Перед запуском Apex Legends их лучше отключить. Самый простой способ сделать это – воспользоваться штатным диспетчером задач:
- На самой первой вкладке находим ненужную на данный момент программу;
- Кликаем по ней правой кнопкой;
- Выбираем пункт «Снять задачу».
Все, теперь приложение отключено и не «отъедает» оперативную память.
Отключение оверлея в Steam
Оверлей – это стимовский внутриигровой интерфейс. Он может расходовать много ресурсов на слабом ПК и снижать производительность. Чтобы отключить его, нужно:
- Перейти в настройки Steam;
- Выбрать «В игре»;
- Убрать галочку с соответствующего пункта.
Настройка питания
Низкая производительность системы может быть обусловлена тем, что железо не получает достаточное количество электроэнергии. Чтобы устранить проблему, делаем следующее:
- С помощью поиска находим Панель управления;

- Открываем в ней раздел «Электропитание»;

- Кликаем по настройкам системы электропитания в используемом профиле;

- Жмем «Изменить дополнительные параметры».

Там смотрим, чтобы все «железки» при загрузке могли потреблять электричество на 100%.
Если значение меньше 100%, меняем его на 100%.
Настраиваем игру
Компьютер мы подготовили, теперь осталось выставить подходящие настройки в самой игре. Чтобы перейти к ним:
Что менять в настройках графики
Если у вас совсем слабый ПК, то просто выставляйте самые низкие значения вот в этом блоке:
Но учтите: картинка станет очень некрасивой. Исчезнут трава и некоторые мелкие объекты, персонажи будут выглядеть довольно коряво. Зато FPS будет минимум 60 даже на самом слабом железе.
Если сборка по параметрам близка к средней, то в первую очередь снижаем вот эти 3 значения:
Сглаживание и фильтрацию ставим на низкие, а качество текстур подбираем в соответствии с объемом памяти видеокарты. В идеале оно должно быть чуть ниже. Например, если у вас адаптер на 6 ГБ, качество текстур лучше выставить на 4 ГБ. Это поможет избавиться от микрофризов и сделает FPS более ровным.
Снижаем разрешение
Если железо совсем слабое, то частота кадров может быть низкой даже при минимальных настройках. Единственный вариант увеличить FPS в этом случае – уменьшение разрешения. Оно производится вот здесь:
Оптимальные варианты – это 1024×768 и 1280×1024. С одной стороны, они не делают картинку слишком некрасивой – от нее по-прежнему можно получать удовольствие. С другой, в достаточной мере повышают частоту кадров даже на «пожилом» железе за счет серьезного снижения нагрузки на видеокарту.
Что делать, если ничего не помогает и FPS все равно низкий
Такая ситуация может быть вызвана наличием майнера в системе. Поскольку он отнимает ресурсы видеокарты, FPS в играх снижается в 1,5-2 раза. Если заметили подобное, нужно проверить систему антивирусом. Желательно – сторонним. Встроенный Defender плохо ищет майнеры.
Также смотрим диспетчер задач. При наличии майнера видеокарта будет всегда загружена:
Но некоторые майнеры блокируют отображения загрузки в диспетчере, нужно иметь это в виду.
Если антивирус ничего не нашел, а видеоадаптер все равно не выкладывается на 100%, поможет только переустановка Windows.
Итоги
Чтобы повысить производительность Apex Legends, нужно подготовить систему и исключить все энергозатратные процессы. Еще необходимо правильно настроить саму игру – так, чтобы она не перегружала железо.
Автор гайда: arm89i