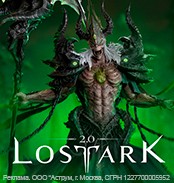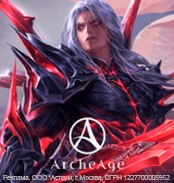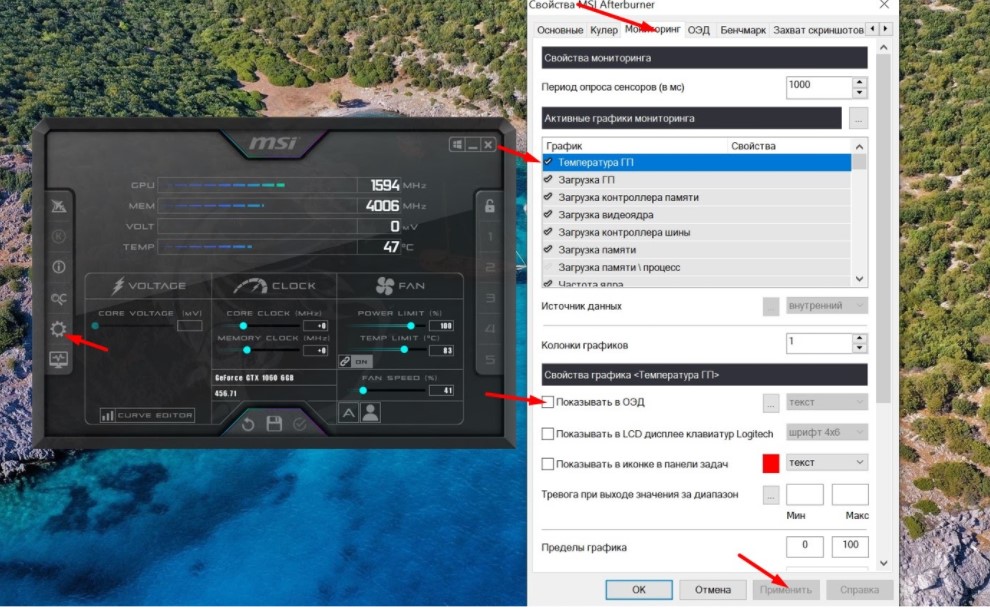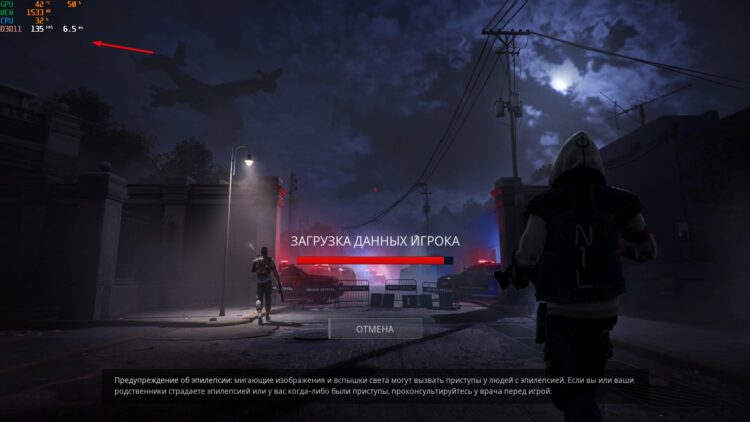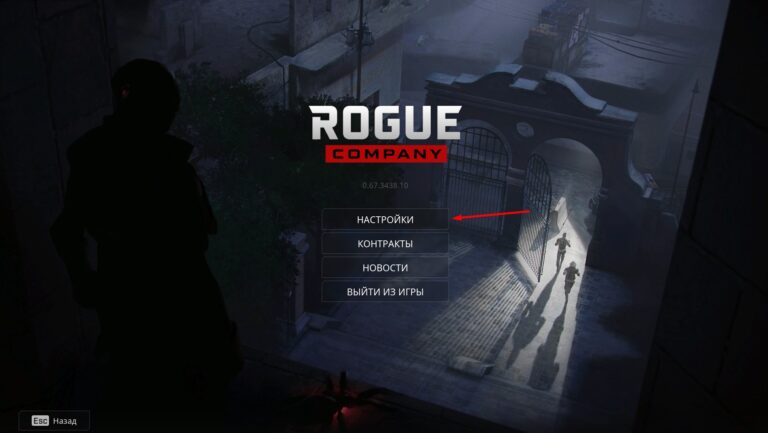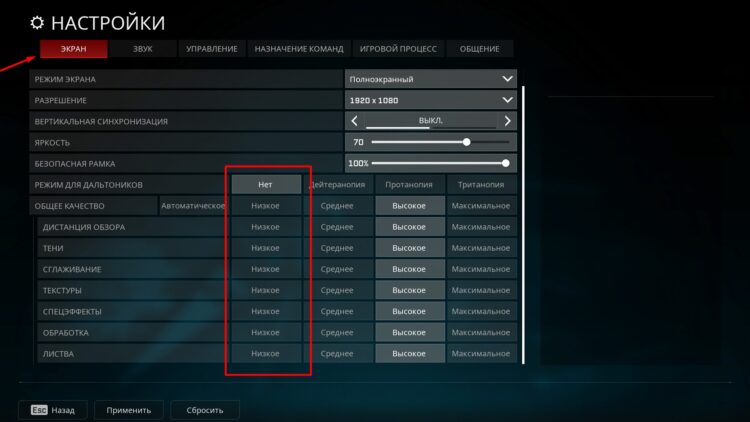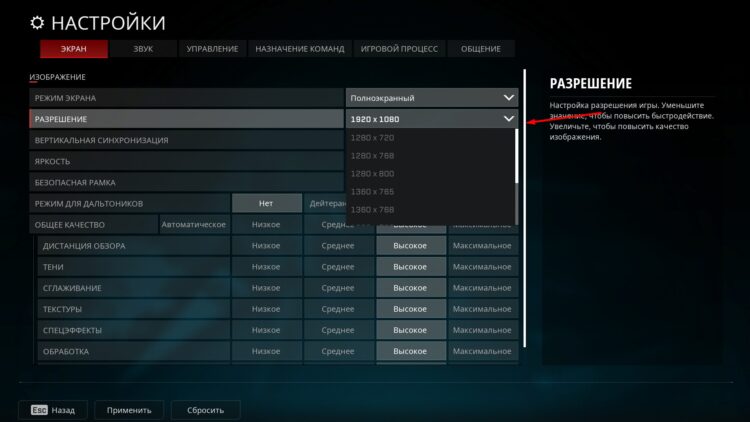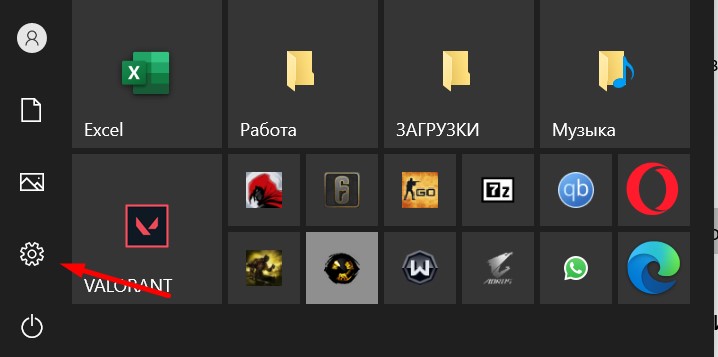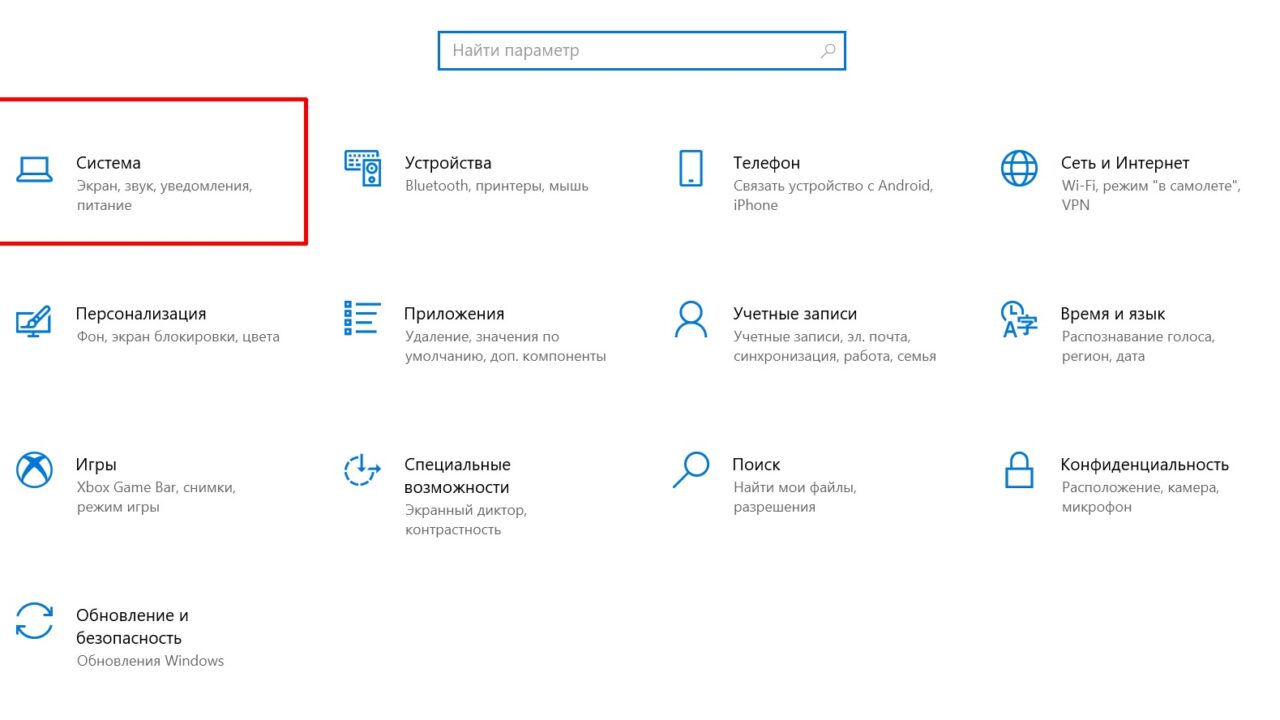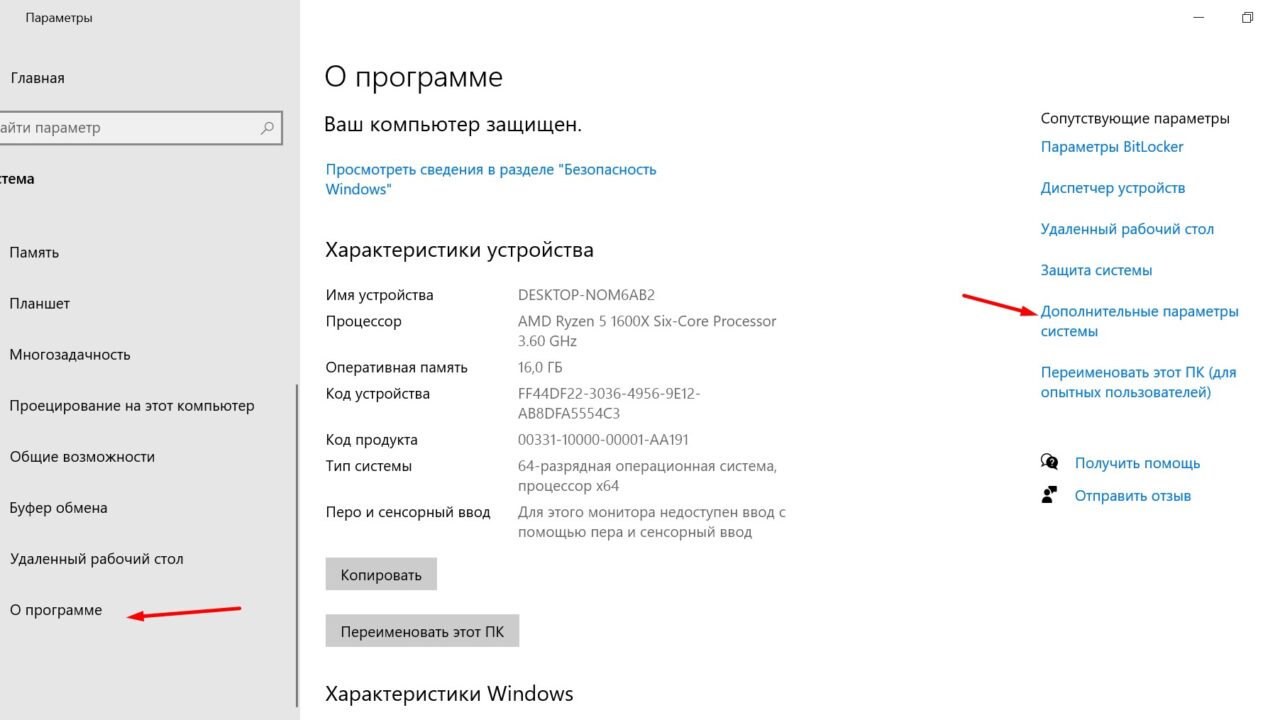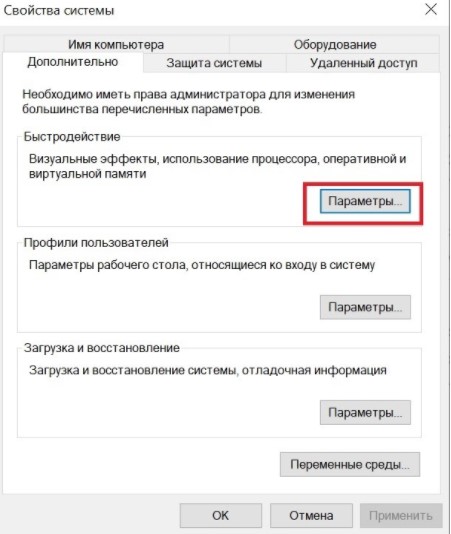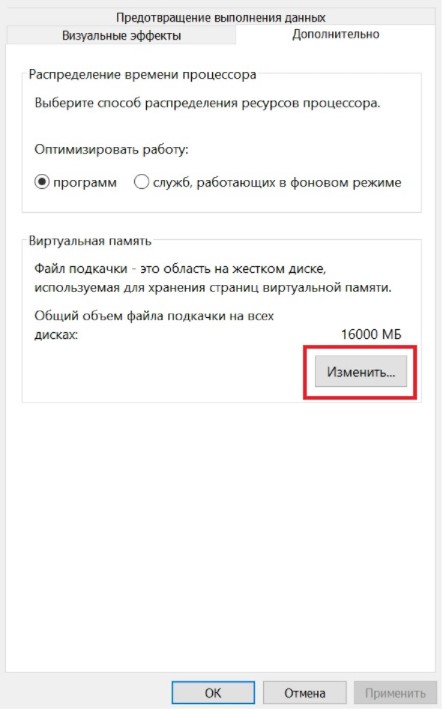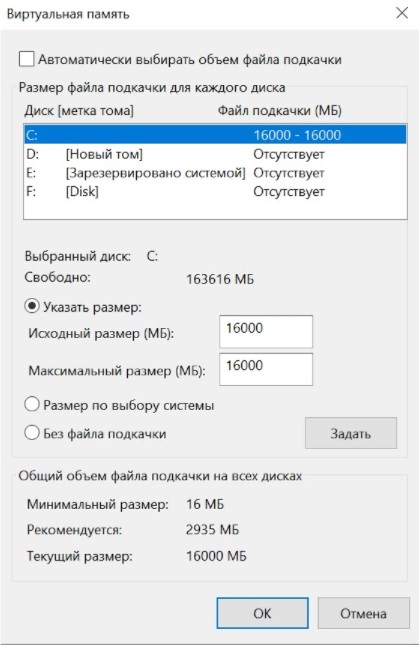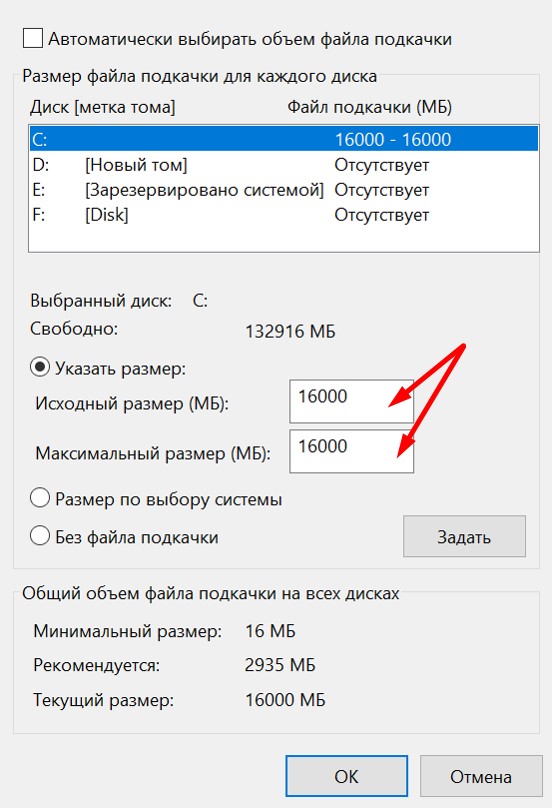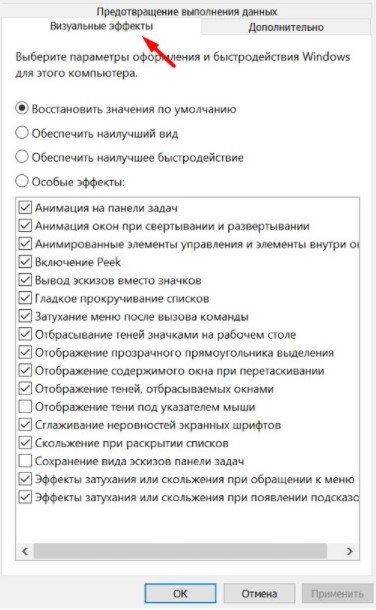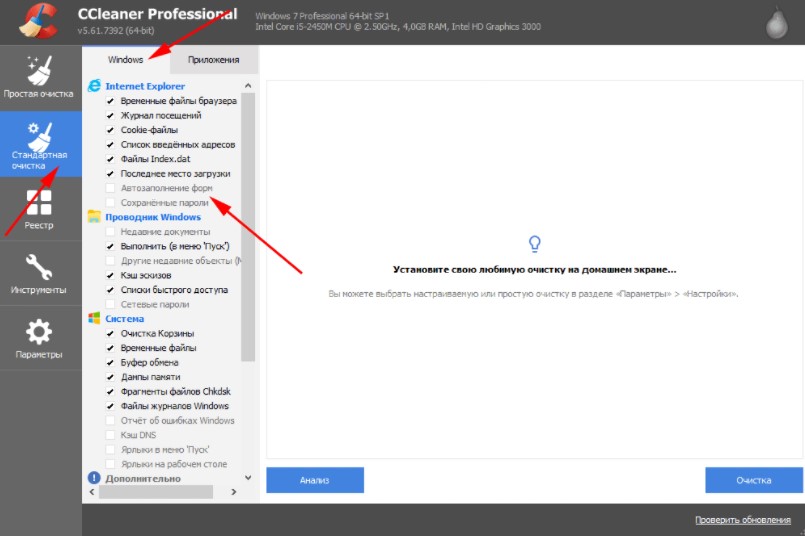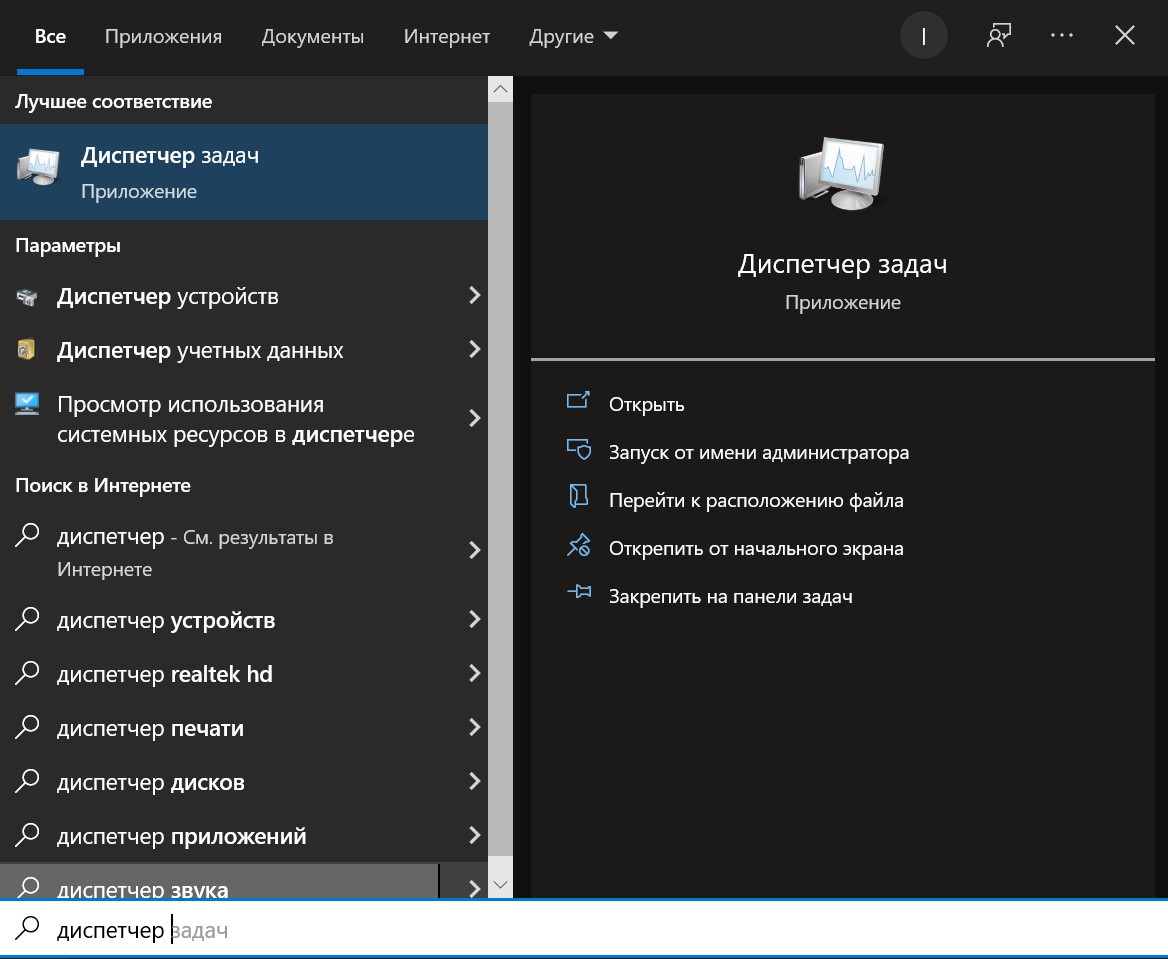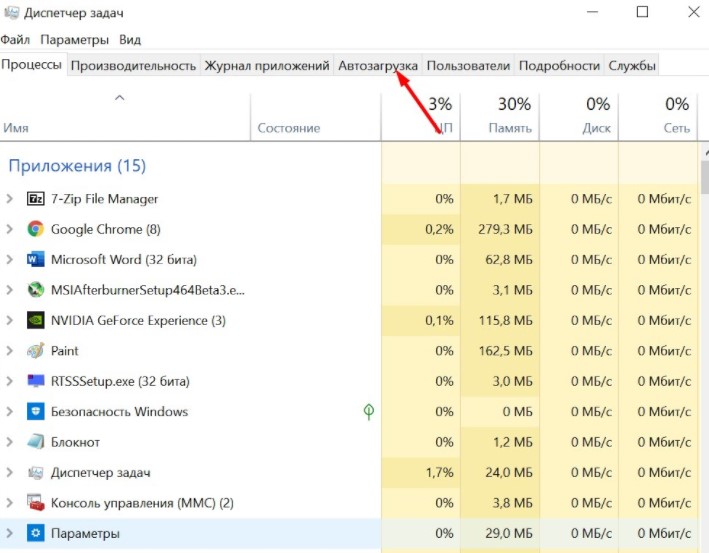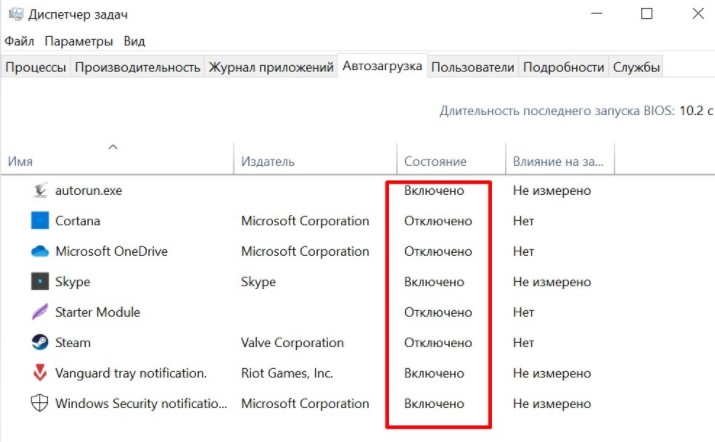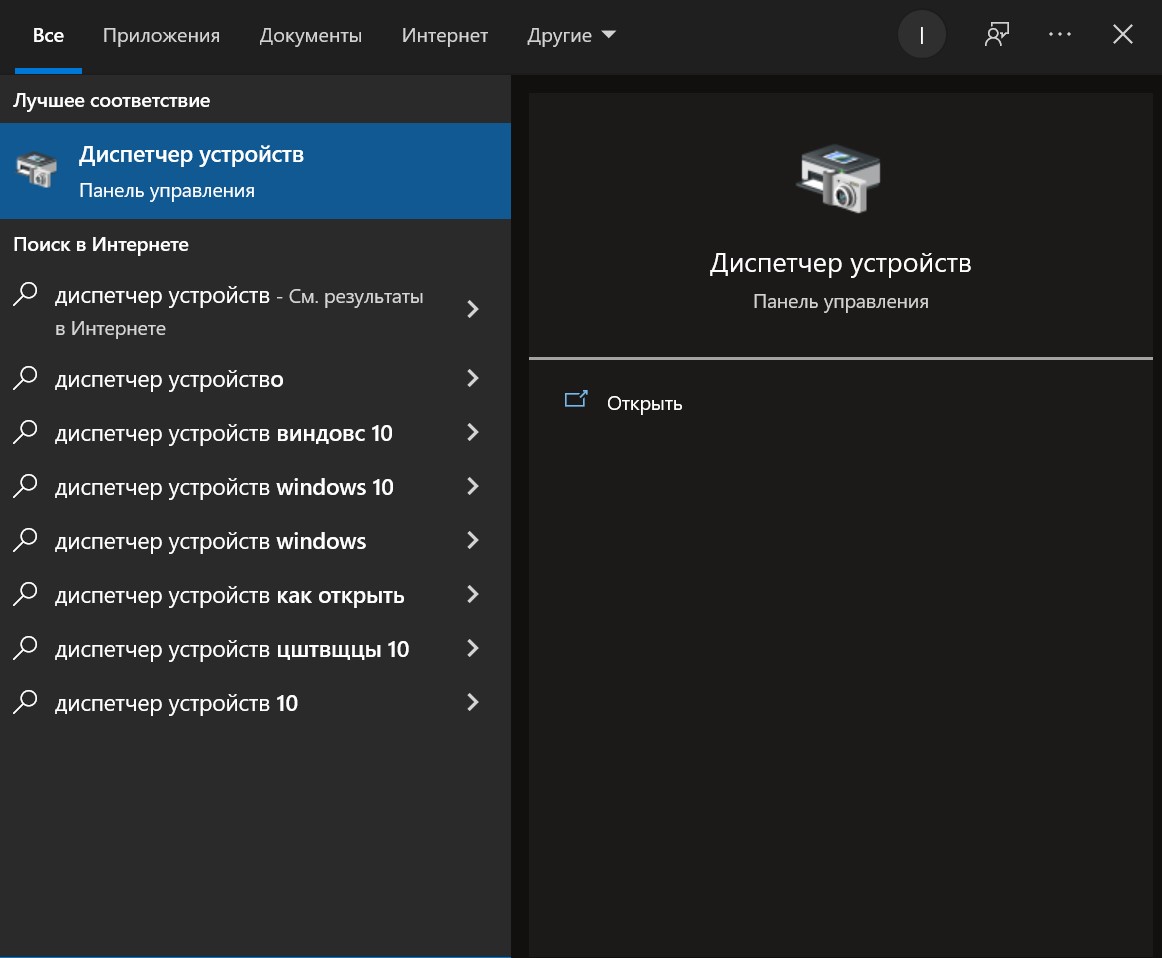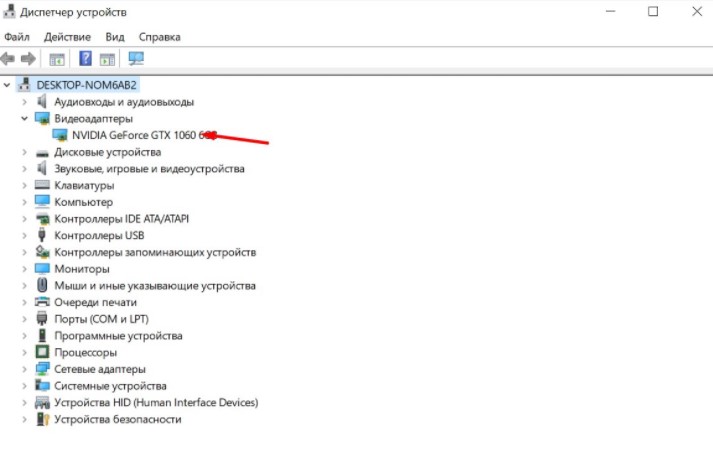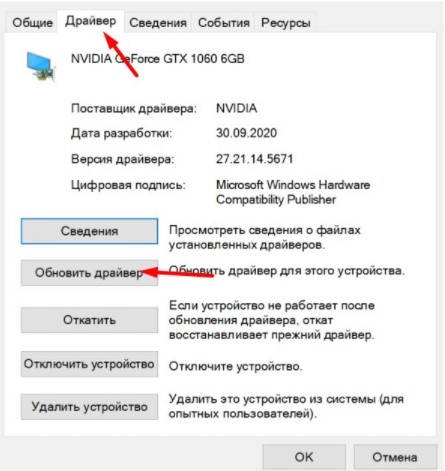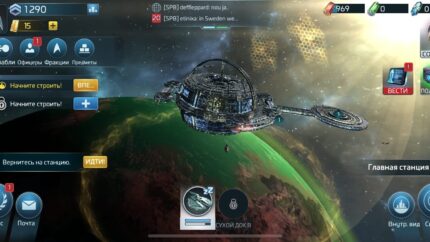Хотя бесплатный шутер Rogue Company имеет низкие системные требования, при запуске на слабых системах он может плохо работать. Играть с фризами, статтерами и низкой частотой кадров неприятно. Рассказываем, как повысить FPS в Rogue Company.
Системные требования шутера
Сначала нужно проверить, соответствует ли компьютер системным требованиям игры. Вот они:
- ОС — Windows 7.
- CPU — Intel Core i5-2320 или аналоги (либо старше).
- GPU — NVIDIA GeForce GTX 555 (или аналог не менее чем с 1 ГБ памяти).
- ОЗУ — 4 ГБ.
- Место на диске – 20 ГБ.
Нужно понимать: такие характеристики системы позволят запустить игру на минимальных настройках графики и не гарантируют стабильной работы. В идеале нужно хотя бы 6 ГБ ОЗУ и карту на 2 ГБ. Это позволит нормально играть на «минималках» или средне-низких.
Анализируем работу системы
Сначала нужно понять, каких ресурсов не хватает игре. Для этого можно использовать программу MSI Afterburner. Ее можно бесплатно загрузить с ресурса разработчика.
Нас интересуют следующие показатели:
- Нагрузка ГП;
- Температура ГП;
- Загрузка ОЗУ;
- ФПС.
Активировать все это можно в настройках (значок шестеренки) в подразделе «Мониторинг». Надо поставить галочки напротив нужных пунктов из списка, включить опцию «Показывать в ОЭД», нажать «Применить», затем «ОК».
Теперь видим в Rogue Company такой блок с информацией:
Запускаем матч и смотрим, чего не хватает игре. А потом предпринимаем действия для улучшения ситуации.
Проблема №1: слабая видеокарта
Если не хватает мощности видеочипа или объема видеопамяти, единственный способ улучшить работу игры – понизить настройки изображения. Для этого жмем в игровом клиенте «Escape», а потом выбираем в появившемся меню «Настройки».
Настройки по умолчанию откроются на вкладке «Экран». Там выставляем для всех параметров значения «Низкое» или «Нет».
Конечно, картинка станет не такой красивой, зато исчезнут фризы и статтеры, а частота кадров вырастет минимум в 1,5-2 раза.
Если и смена настроек не помогла, то можно попробовать снизить разрешение:
Лучше всего поставить 1280х720. Картинка не сильно испортится, зато производительность вырастет заметно. Чем меньше пикселей приходится прорисовывать видеокарте, тем быстрее она будет работать.
Проблема №2: нехватка ОЗУ
Если у вас мало ОЗУ, причина проблем может быть именно в этом. Ее объем можно увеличить за счет файла подкачки. Для этого:
- Заходим в «Настройки» (Пуск → значок шестеренки);

- Выбираем блок «Система»;

- Открываем подраздел «О программе», переходим по ссылке «Дополнительные параметры»;

- Заходим в «Дополнительно», в разделе «Быстродействие» щелкаем «Параметры»;

- Открываем «Дополнительно» и в подразделе «Виртуальная память» нажимаем «Изменить».

- После этого увидим вот такое окошко:

- В нем в полях прописываем необходимые цифры и кликаем «ОК».

Лучше, чтобы объем ОЗУ вместе с файлом подкачки был не меньше 16 ГБ. Это особенно актуально, если в ПК стоит видеоадаптер с 1-2 ГБ памяти. Дело в том, что карта использует ОЗУ, если недостаточно своих ресурсов памяти. Но если и ОЗУ не хватает, то дополнительный объем просто неоткуда брать. Результат – тормоза при работе с ОС и в играх. Если же память будет расширена за счет виртуальной, видеокарта обратиться к ней.
Отключение визуальных эффектов
«Оперативку» расходуют и разные «красивости», которые использует интерфейс операционной системы. Поэтому если у вас проблемы с работой игры, лучше их выключить. Делается это в том же окошке, что увеличение виртуальной памяти. Но в другом разделе – «Визуальные эффекты».
Нужно выставить чекбокс напротив «Обеспечить наилучшее быстродействие» или же снять галочки эффектов вручную, нажать «Применить» и «ОК».
Проблема №3: мусор в системе
В Windows удаленные программы оставляют «хвосты» в реестре, а также системных файлах. Это ухудшает быстродействие системы. Почистить ОС можно, прибегнув к помощи бесплатного приложения CCleaner.
Для этого выбираем вкладку «Стандартная чистка», снимаем чекбоксы с пунктов «Автозаполнение форм» и «Сохраненные пароли», а затем запускаем процедуру.
Также имеет смысл почистить реестр. Для этого переходим в одноименную вкладку и жмем «Поиск проблем».
При работе с CCleaner обязательно нужно делать бэкап удаляемых данных (такая функция есть в самой программе). Иначе чистка реестра может обернуться «экраном смерти», который потребует переустановки системы.
Проблема №4: автозагрузка
Делаем следующее:
- Через стандартный поиск «десятки» находим и запускаем диспетчер задач;

- Переходим в раздел «Автозагрузка»;

- Выключаем запуск ненужного ПО вместе с ОС.

Это ускорит быстродействие системы в целом и улучшит работу игры.
Проблема №5: старые драйвера
Иногда проблемы с игрой связаны с тем, что система использует устаревший видеодрайвер. Для обновления:
- Находим через поиск и запускаем Диспетчер устройств;

- Ищем видеоадаптер, делаем по нему двойной клик;

- В разделе «Драйвер» выбираем «Обновить».

Несмотря на низкие системные требования, на слабых ПК Rogue Company может тормозить. Ситуацию можно исправить несколькими способами: понизить настройки графики, увеличить виртуальную память, почистить системные файлы и реестр, отключить автозагрузку, обновить драйвера видеокарты, выключить визуальные эффекты ОС. Это поможет улучшить производительность игры минимум в 1,5 раза.
Автор гайда: Arm89i