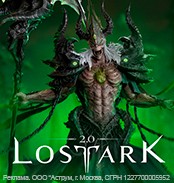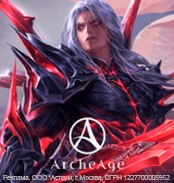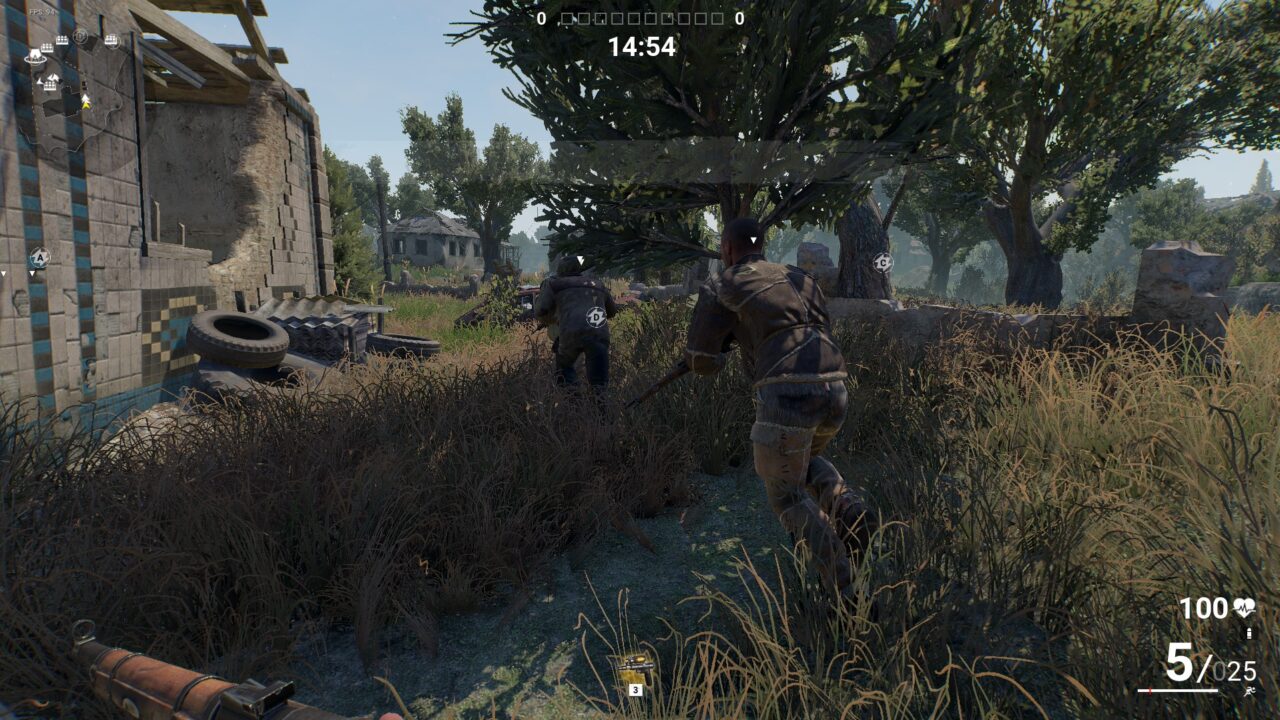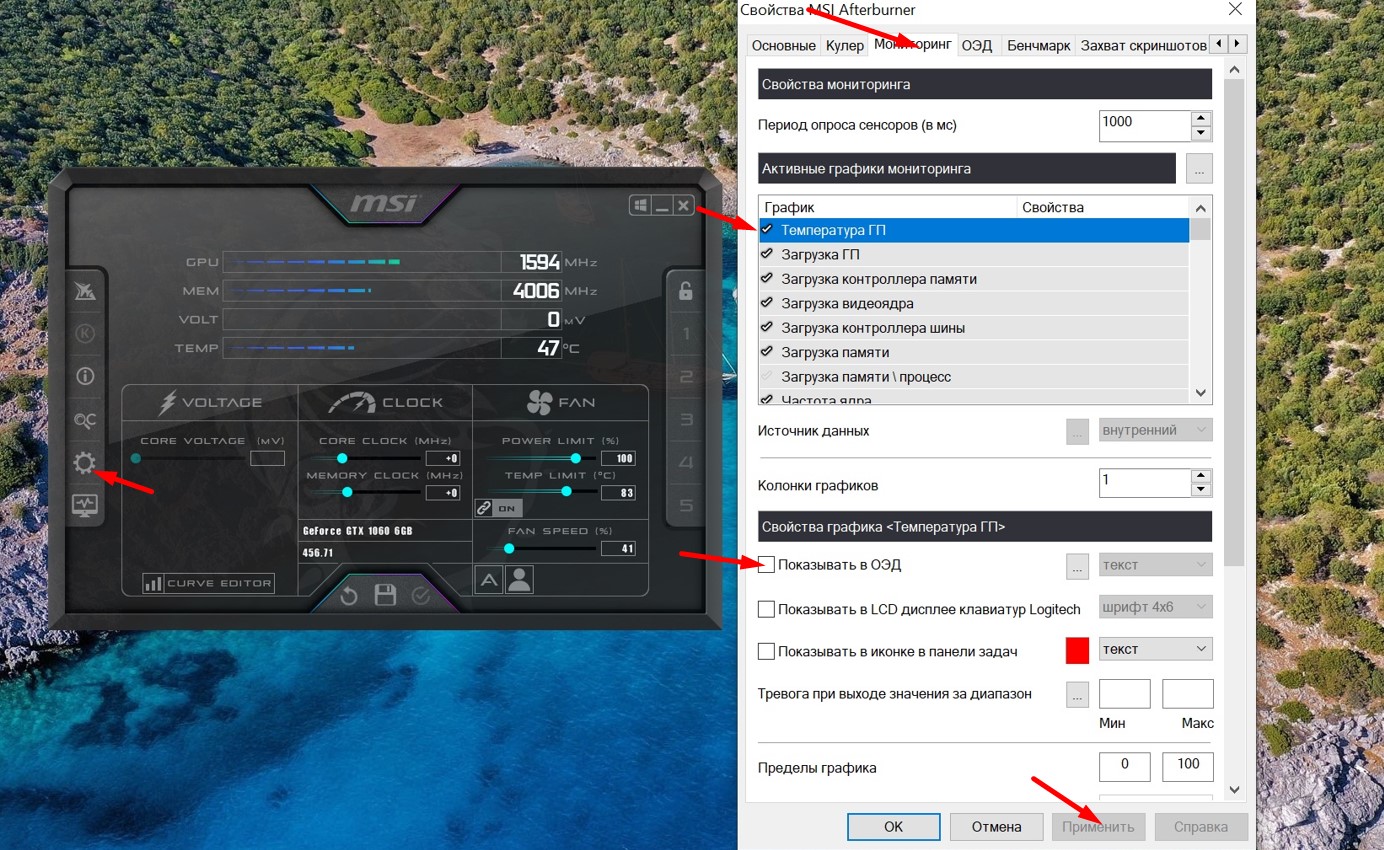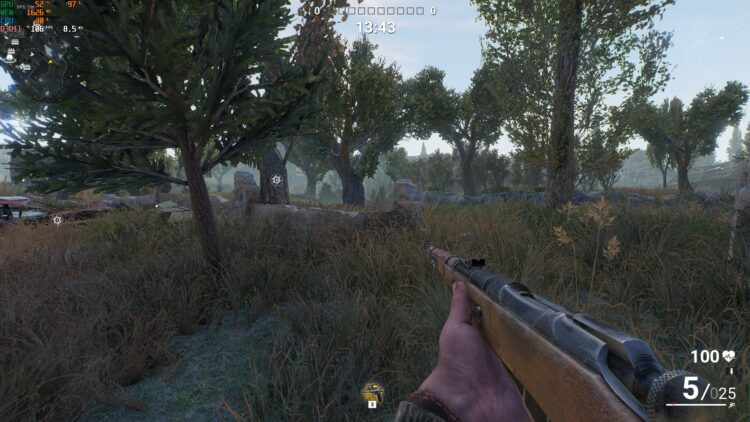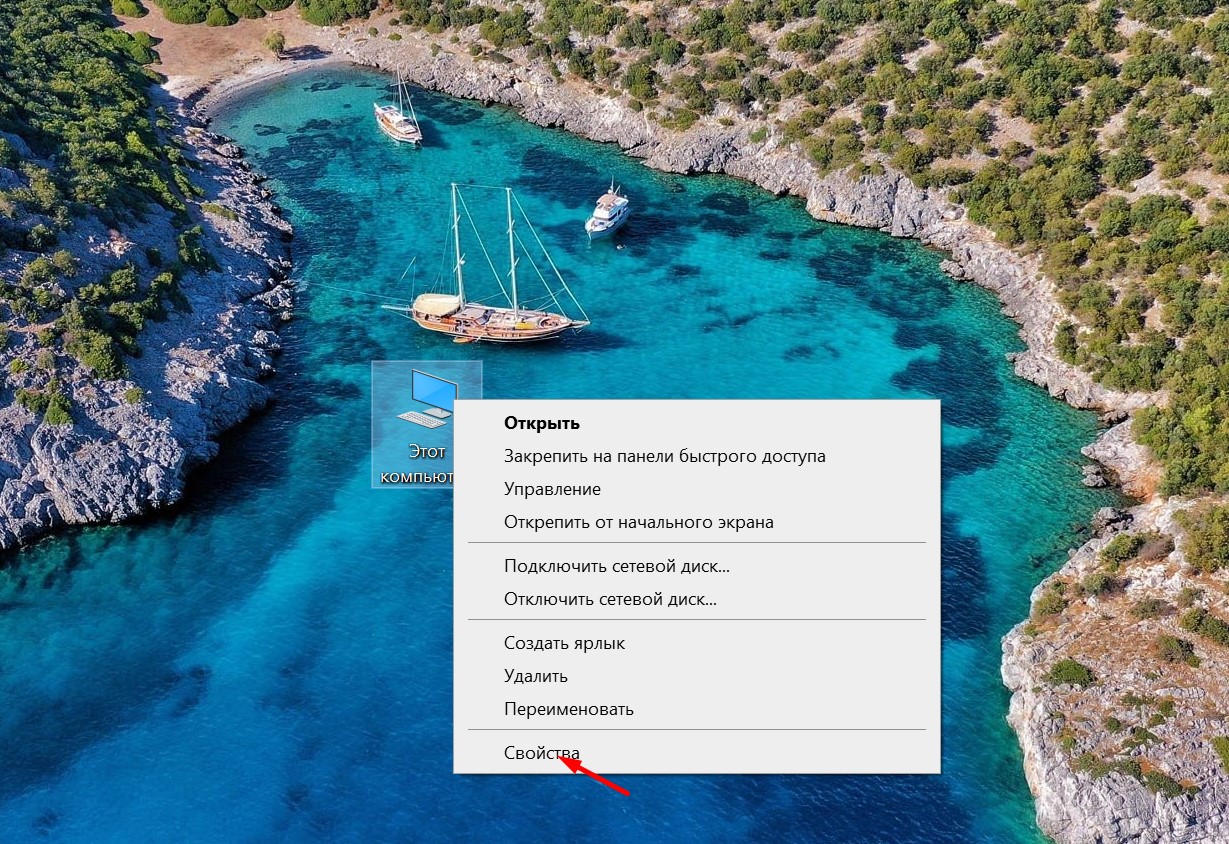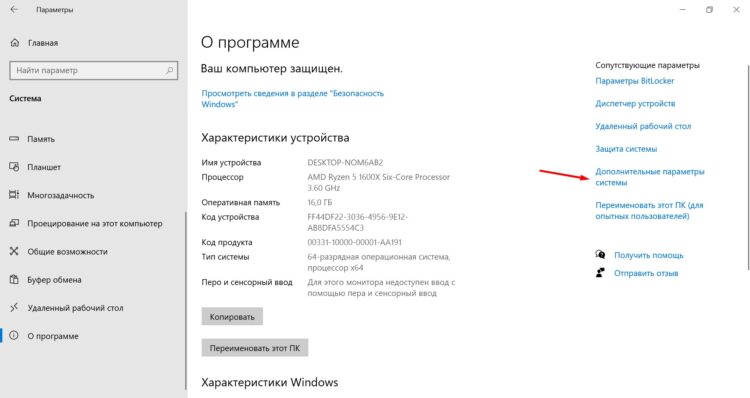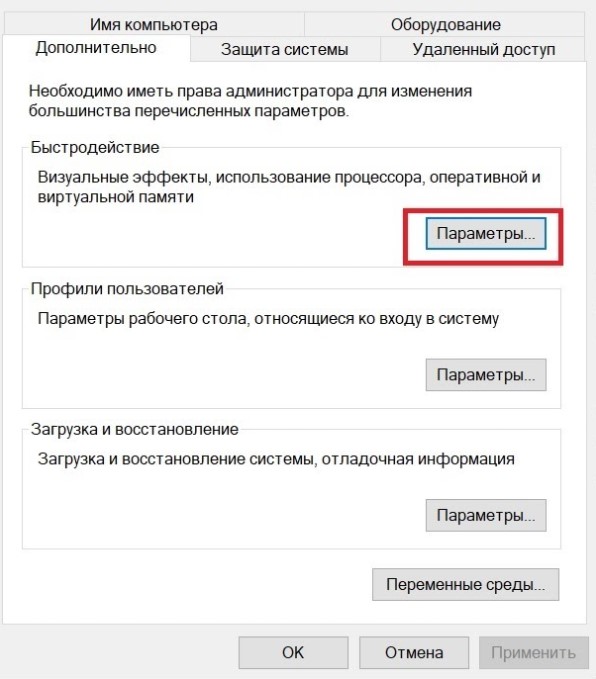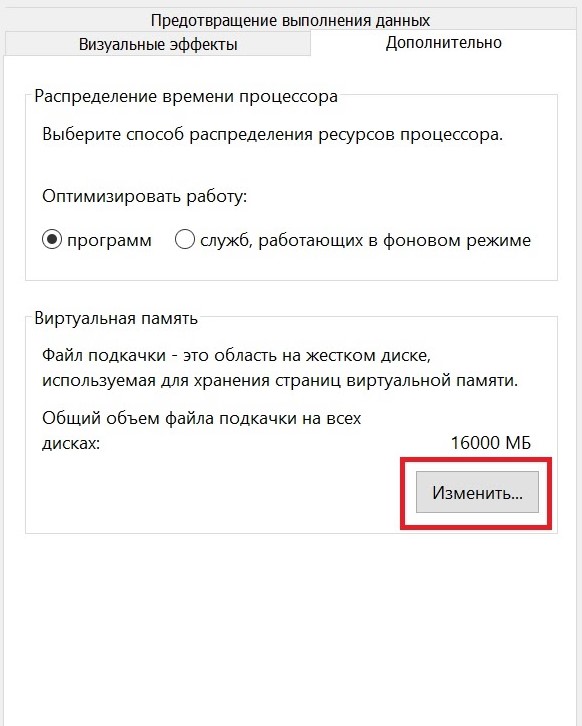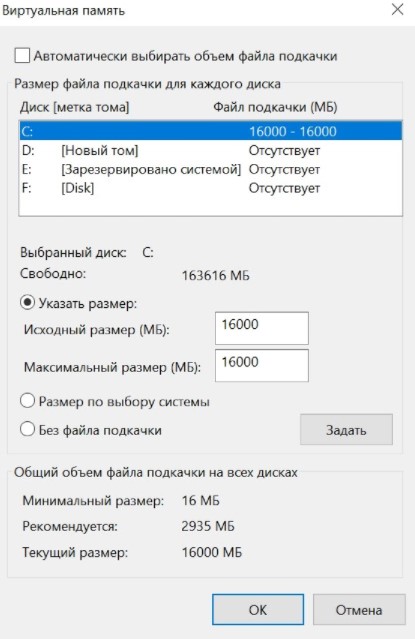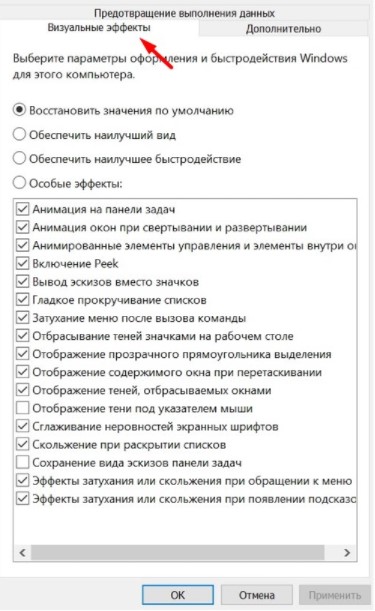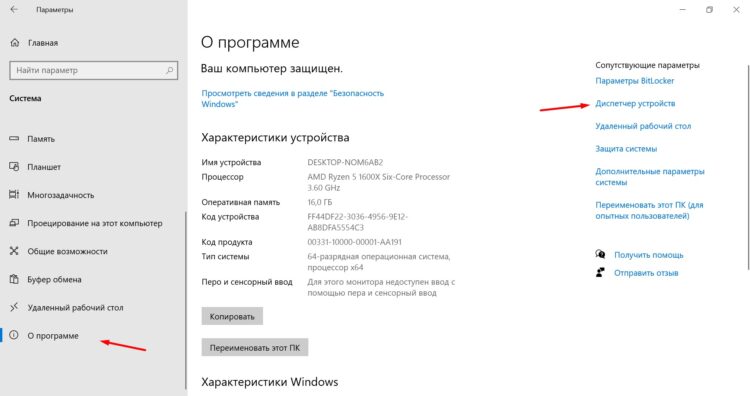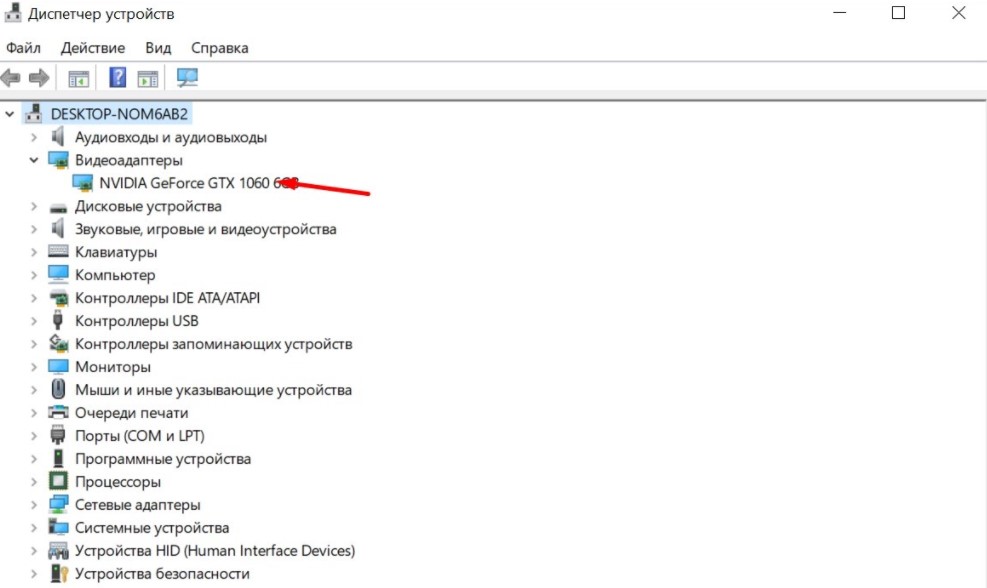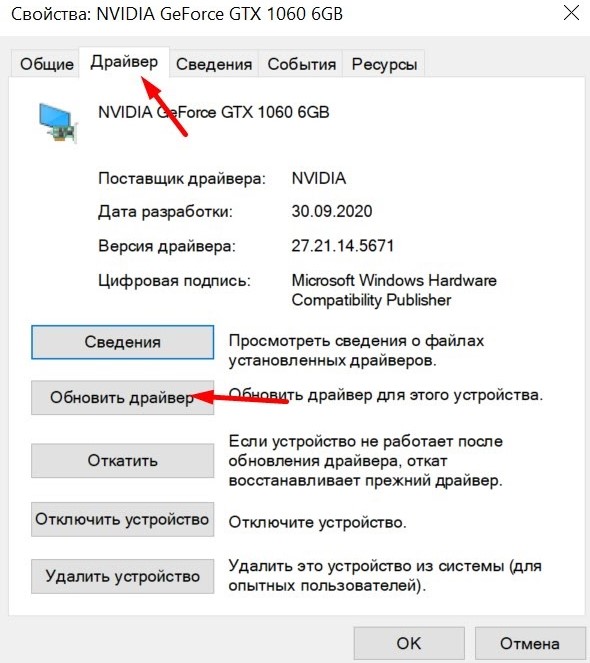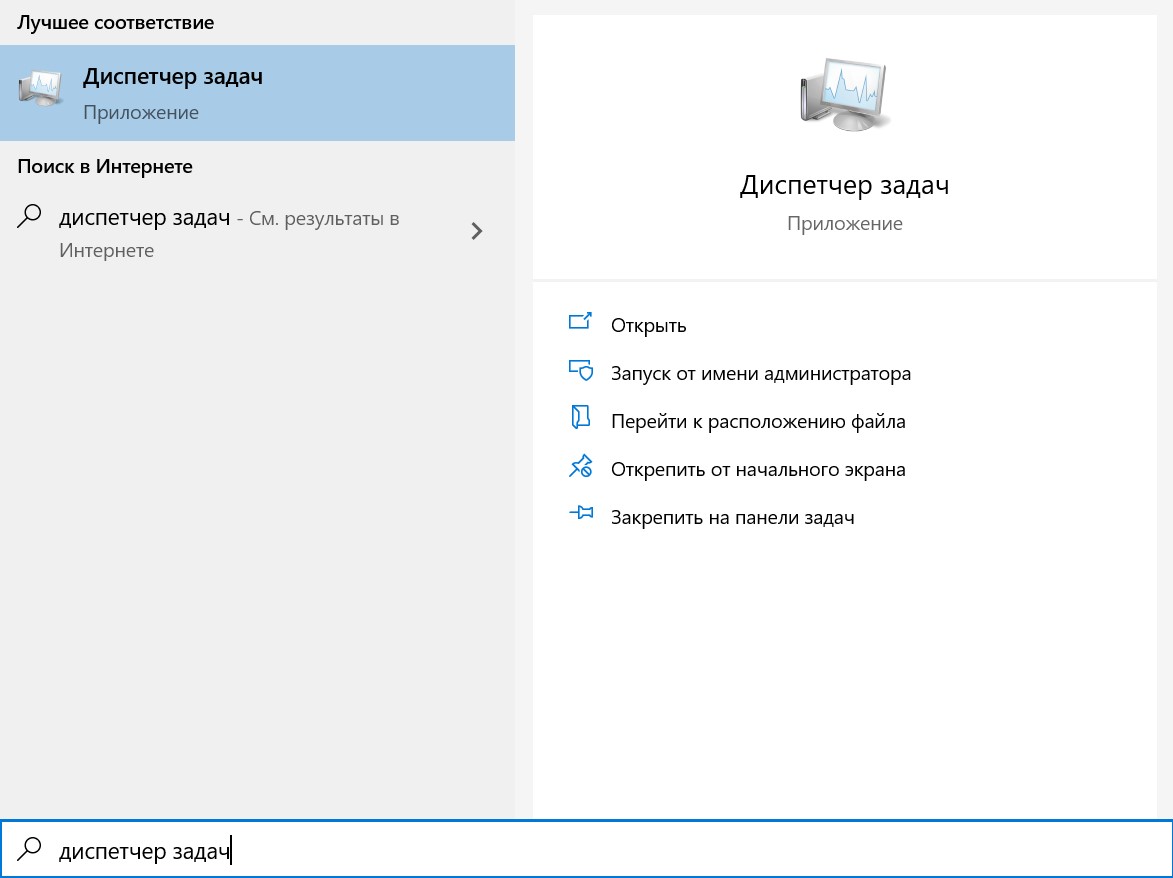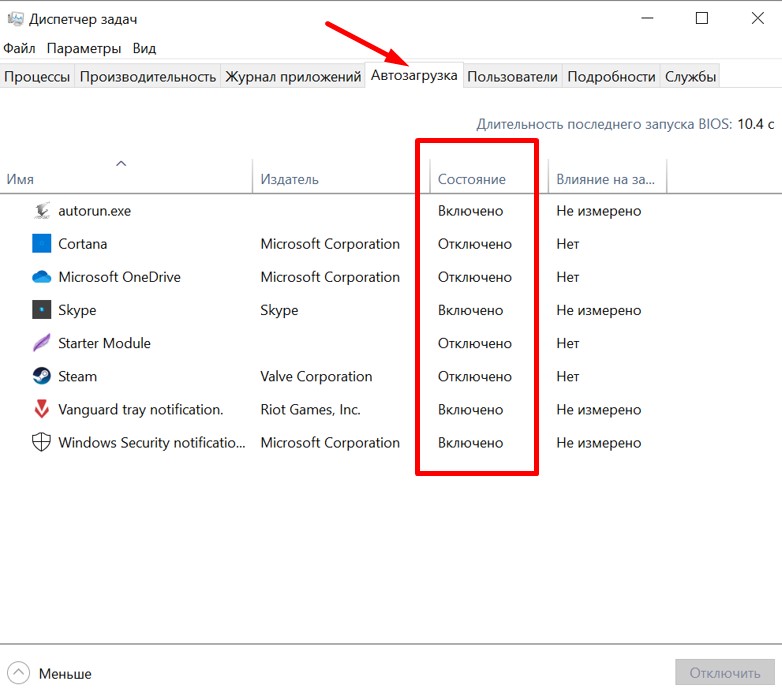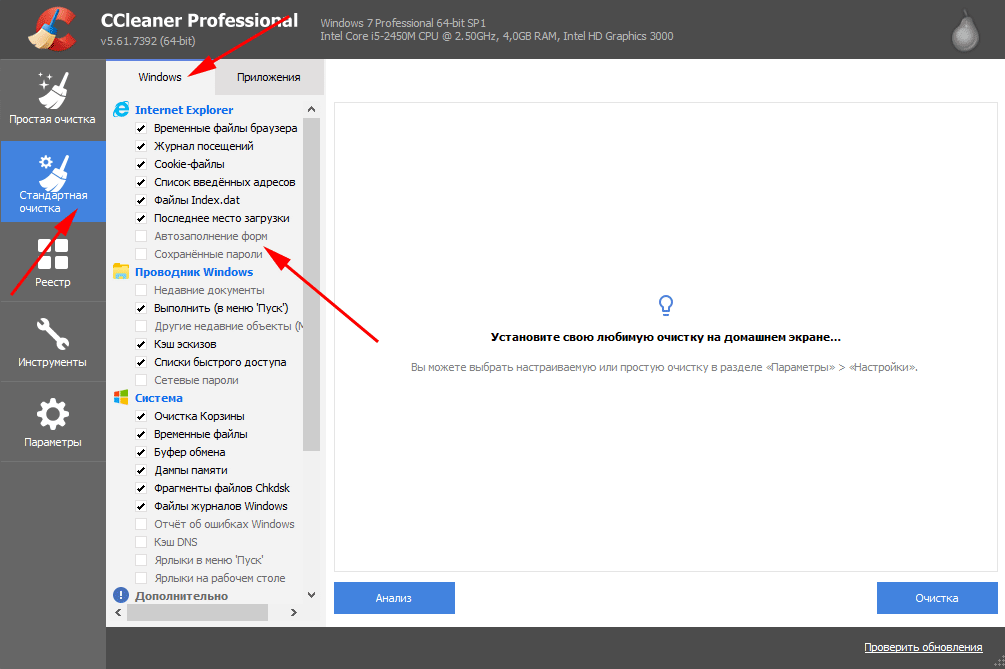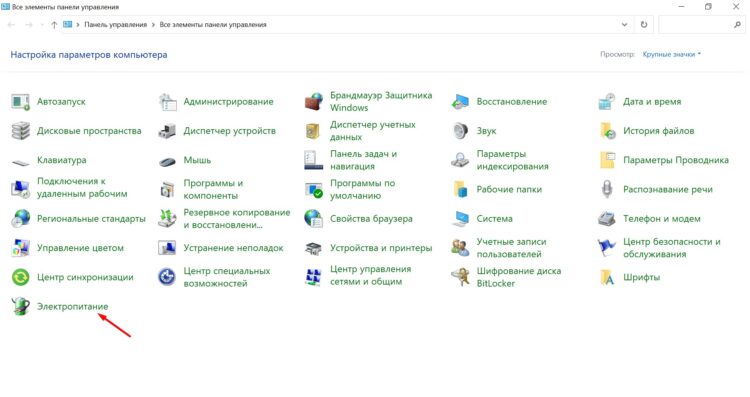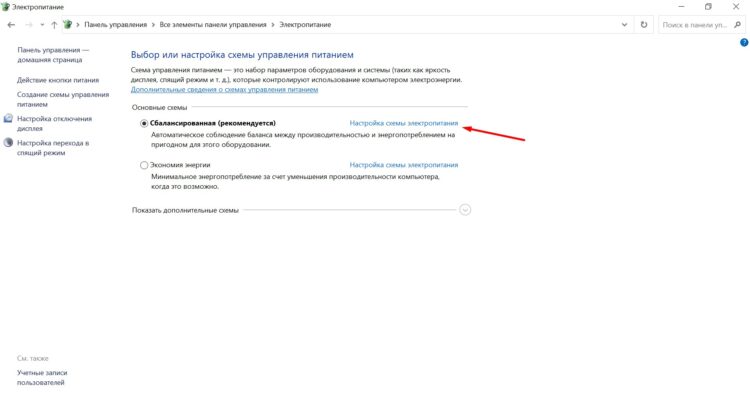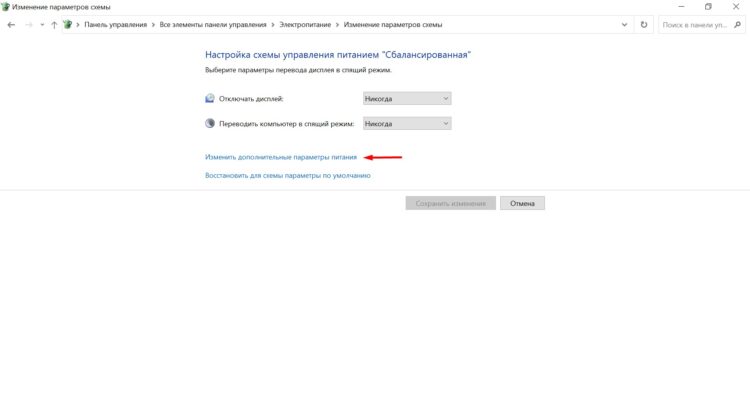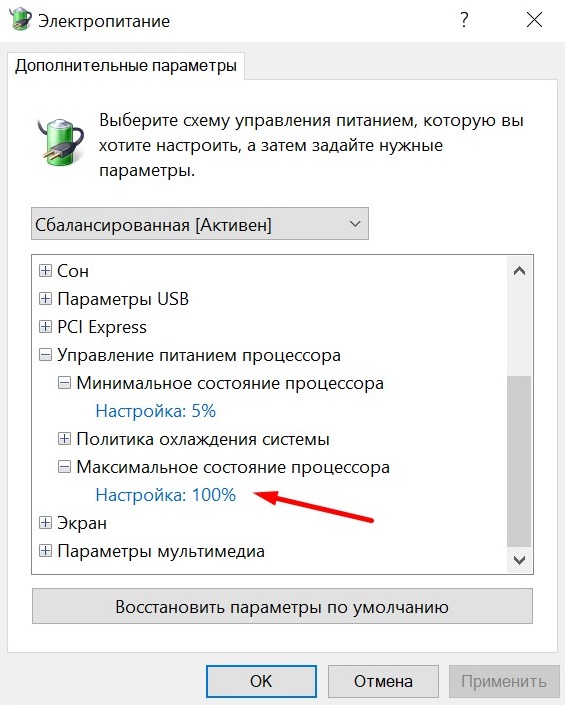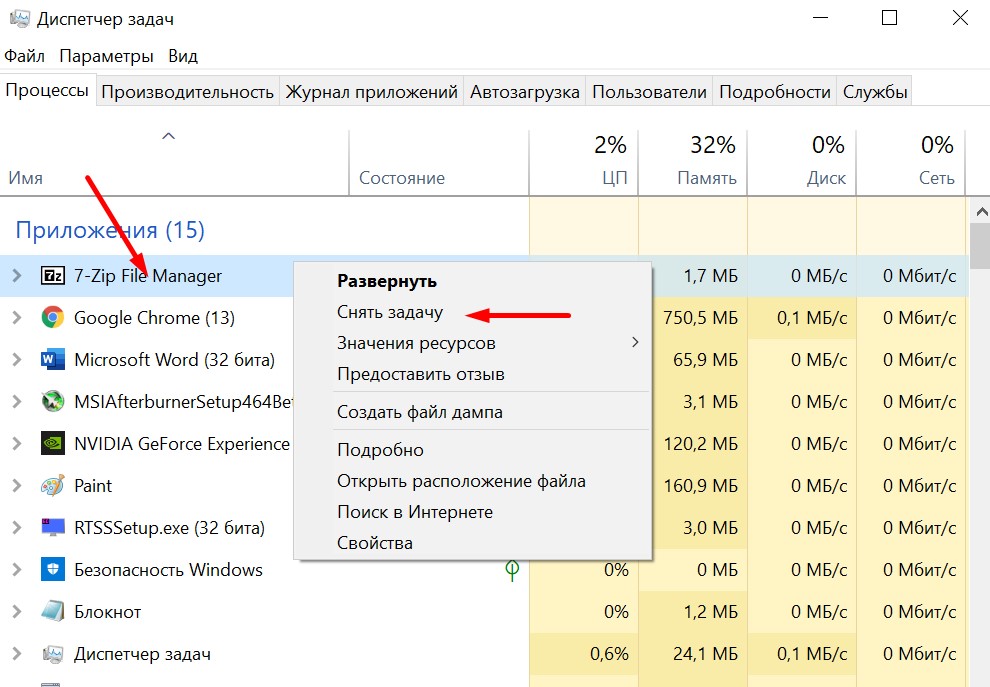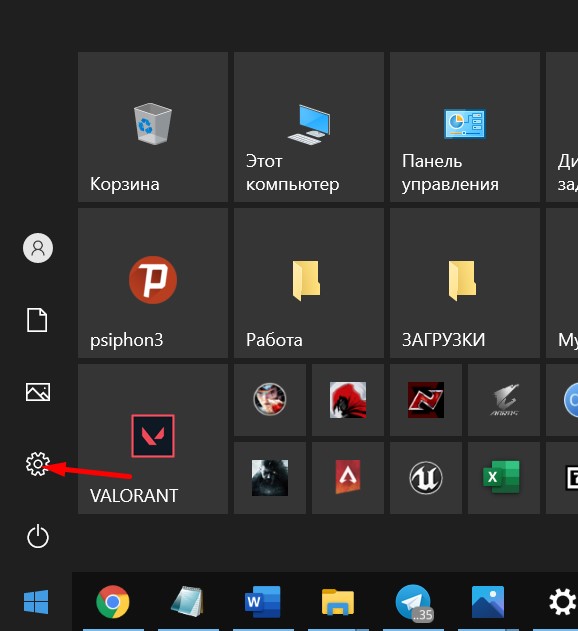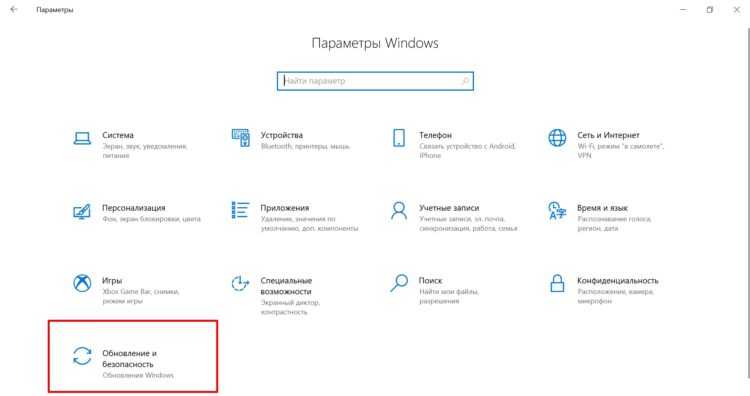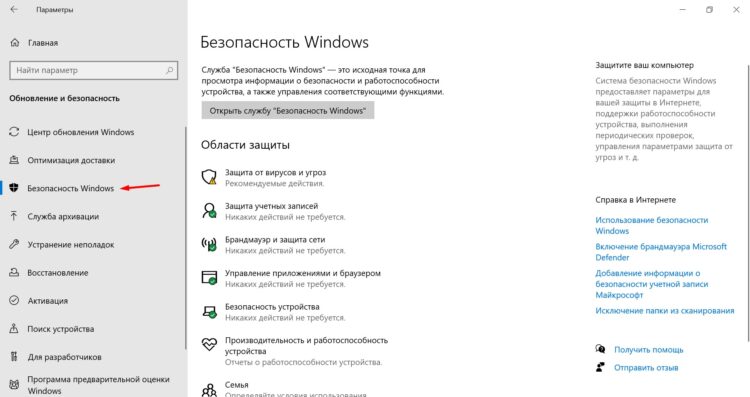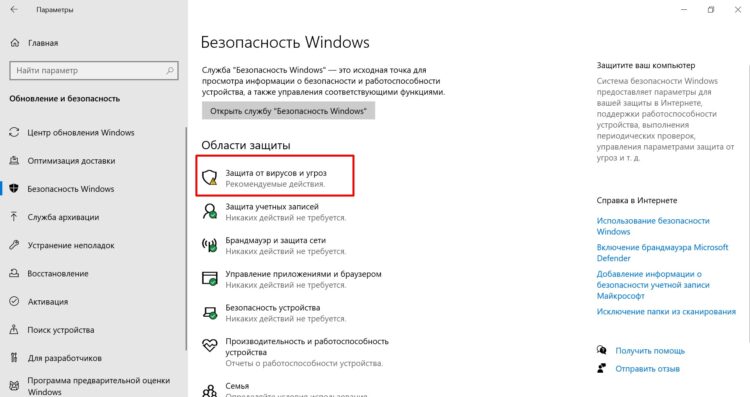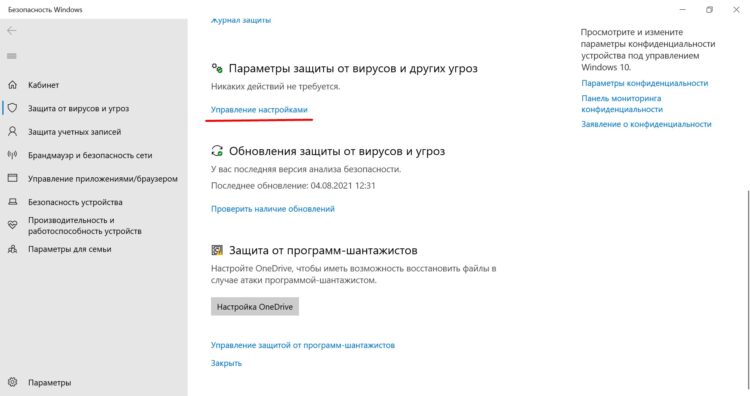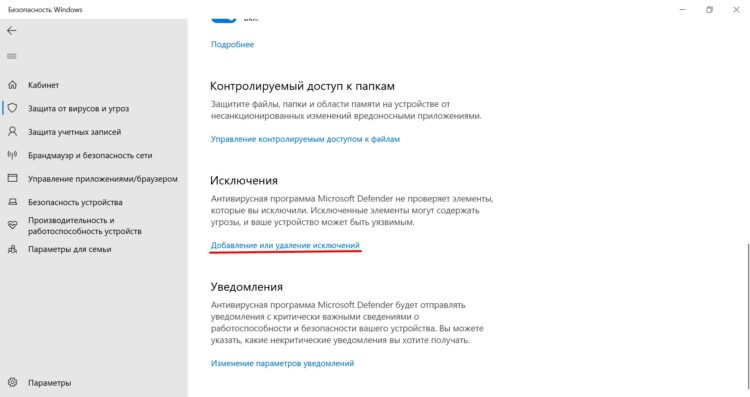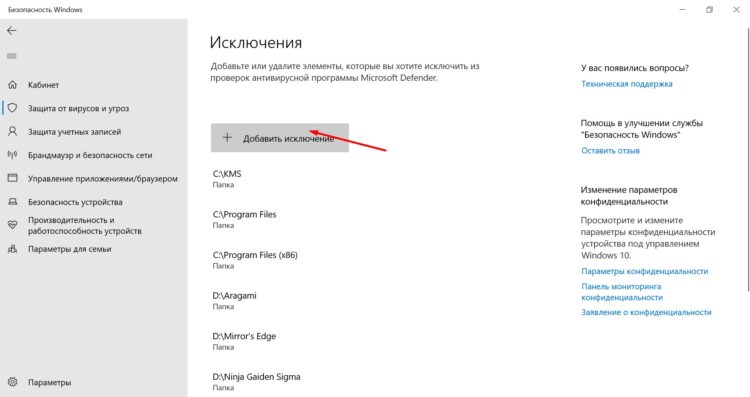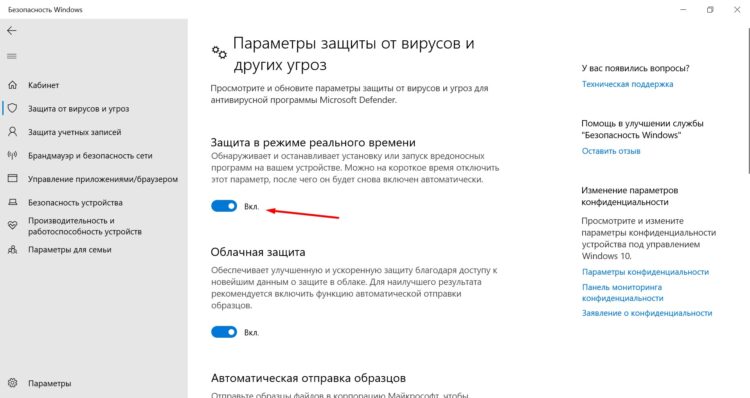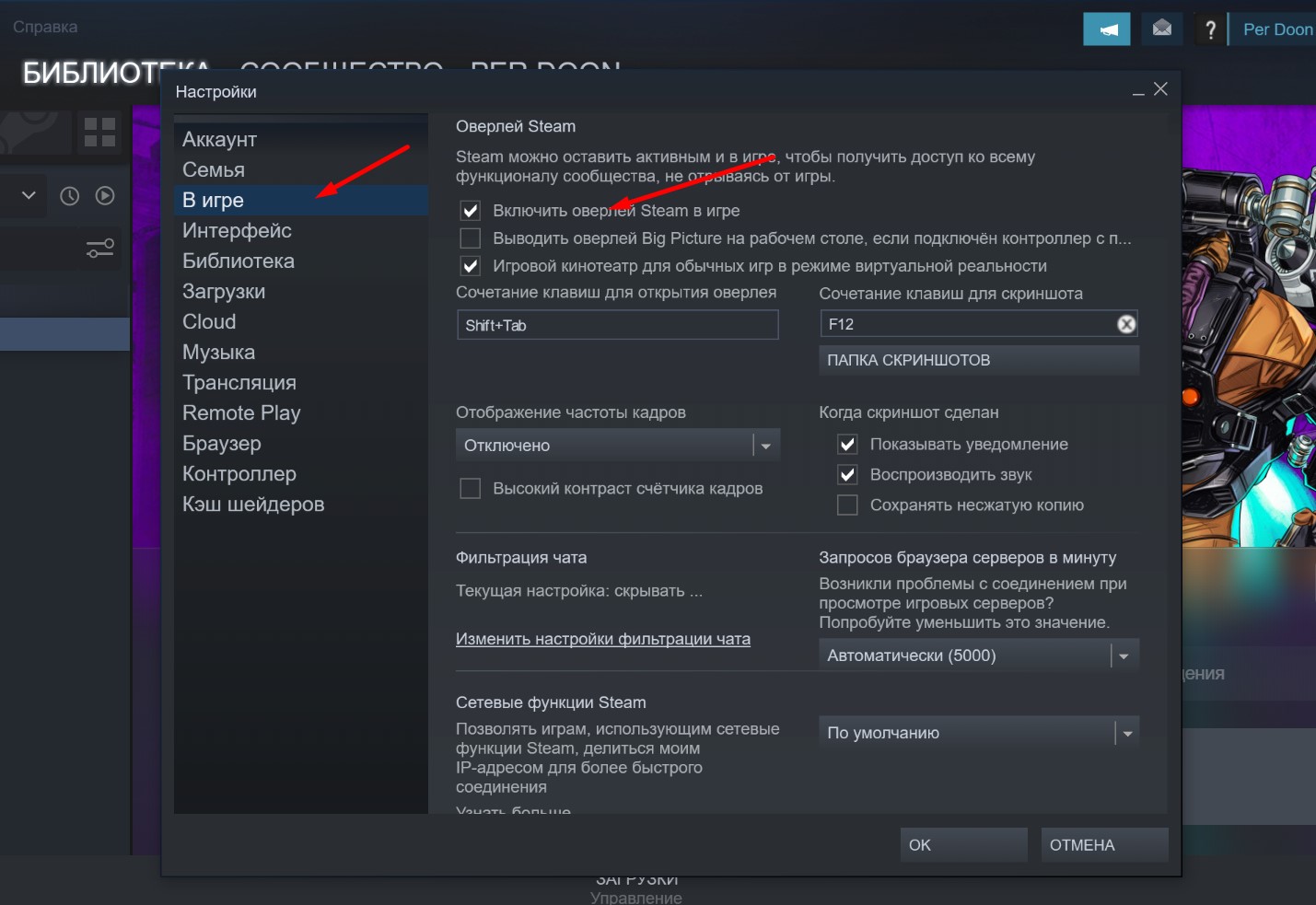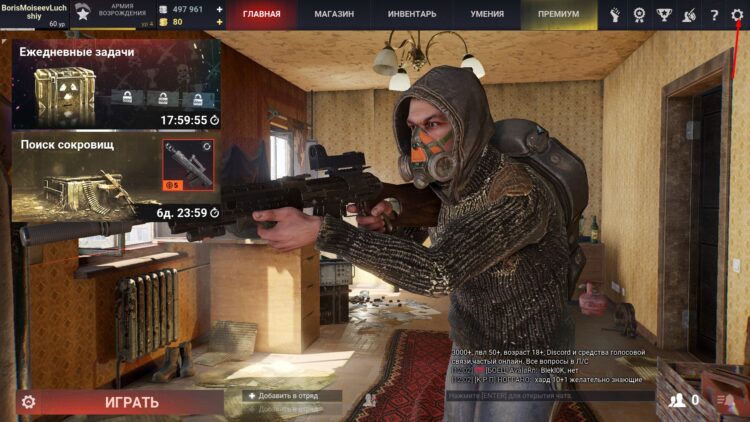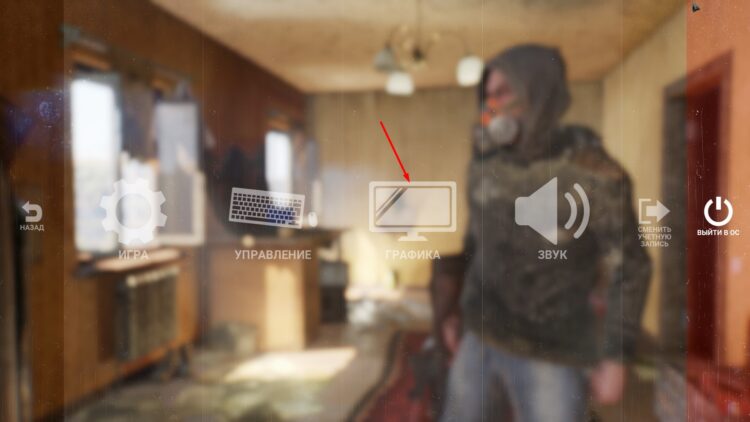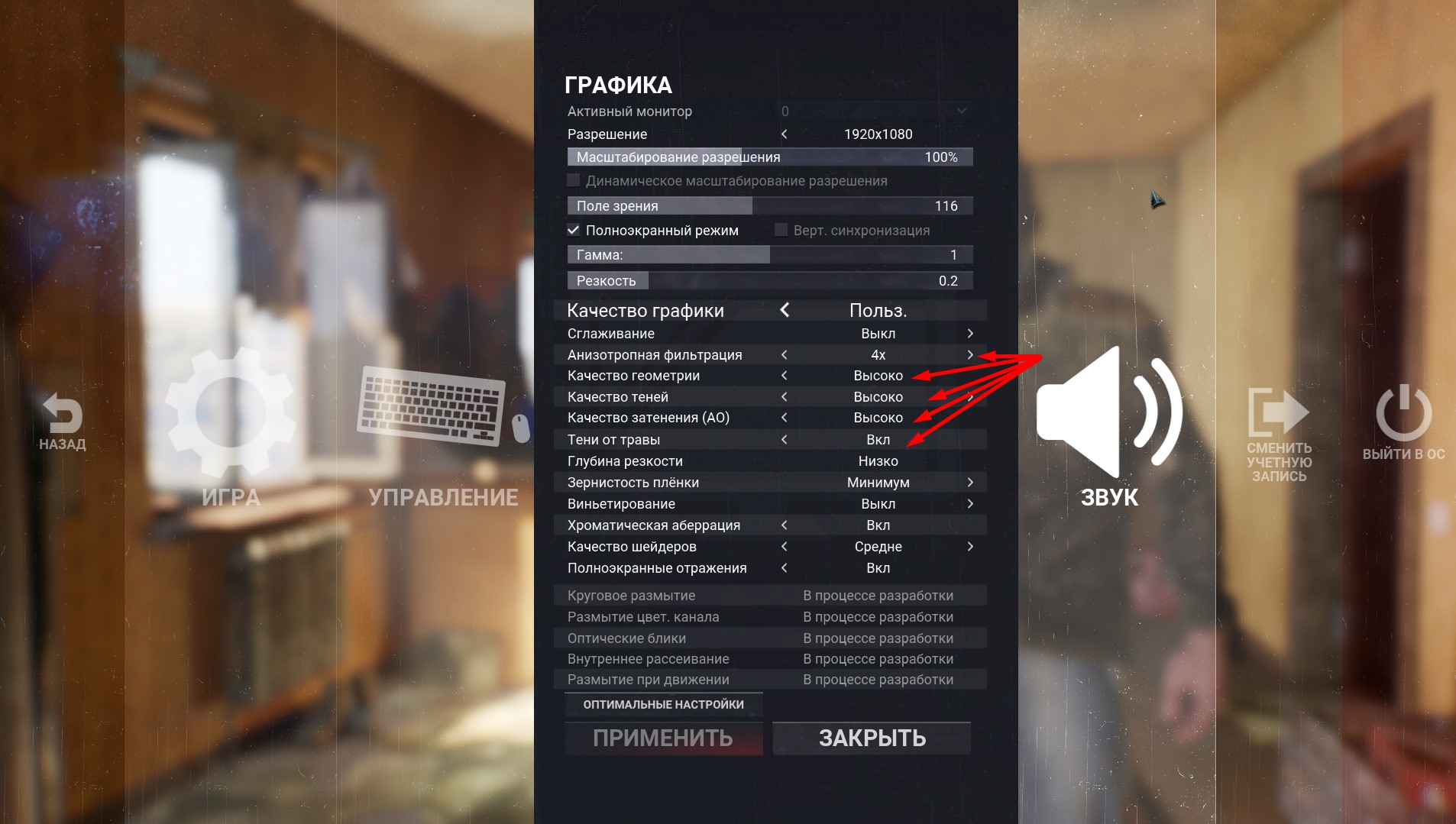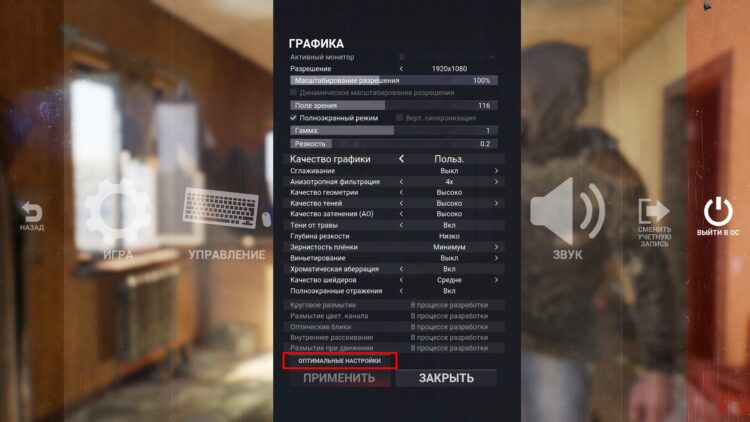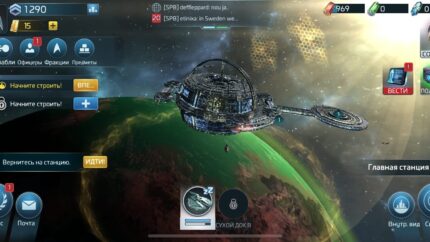Survarium неплохо оптимизирован и выдает от 150 до 200 FPS даже на сборке ниже средней. Но что делать, если компьютер совсем слабый и частота кадров ниже плинтуса? Рассказываем, как поднять FPS в Survarium.
Мониторинг
Для начала нужно понять, что именно нужно игре. В этом поможет программа MSI Afterburner. Ее главное назначение – управление параметрами видеокарты. Но у ПО есть дополнительная функция – выводит на экран сведения о производительности. Скачать софт можно на сайте MSI, это бесплатно.
После запуска программы жмем на значок шестеренки, потом выбираем «Мониторинг» и ставим галочки напротив этих пунктов:
- загрузка ГП;
- загрузка памяти;
- загрузка ЦП;
- частота кадров.
Этого будет вполне достаточно.
Теперь когда запустим игру, увидим в левом верхнем углу экрана блок статистики:
Остается побегать по локации и понять, что именно загружено больше всего.
Повышаем производительность системы
Первое, что нужно сделать – оптимизировать систему. Вот что для этого потребуется.
Увеличение файла подкачки
Файл подкачки – это область на жестком диске, которая используется при нехватке ОЗУ. А в некоторых случаях и видеопамяти. Чем он больше, тем быстрее работает система и тем производительнее игры.
Для увеличения файла понадобится выполнить следующие действия:
- Щелкнуть правой кнопкой на «Мой компьютер», а в появившемся меню на «Свойства»;

- Открыть «Дополнительные параметры»;

- На вкладке «Дополнительно» кликнуть на кнопку «Параметры» в блоке «Быстродействие»;

- В подразделе «Дополнительно» и кликнуть «Изменить»;

- Установить нужный размер виртуальной памяти, нажать «ОК» и «Применить».

Размер файла подбирают исходя из имеющейся ОЗУ. Survarium нормально работает, если объем «оперативки» не менее 16 ГБ. Если ее всего 8 ГБ, возможны подлагивания. Таким образом общий размер ОЗУ и файла подкачки должен быть не менее 16 ГБ. То есть если у нас 8 ГБ «оперативки», добавляем еще 8.
Файл подкачки лучше ставить на SSD. На HDD он будет работать очень медленно, поэтому когда система будет к нему обращаться, в игре обязательно появятся небольшие лаги.
Отключение визуальных эффектов
Оно производится через то же меню «Дополнительные параметры системы». Но в другой вкладке. Она так и называется: «Визуальные эффекты».
Для максимального быстродействия нужно убрать галочки абсолютно со всех эффектов. Правда, это не всегда дает прирост производительности в игре. Ведь пока она работает, интерфейс системы отключается и ни на что не влияет.
Обновление драйвера видеокарты
Проблемы с производительностью могут быть связаны со старой версией драйвера видеокарты. Чтобы обновить его, нужно:
- Перейти в раздел настроек «О программе» («Мой компьютер» — «Свойства»), открыть Диспетчер устройств;

- Найти в списке видеокарту и дважды на нее кликнуть;

- В появившемся окне в разделе «Драйвер» выбрать «Обновить».

Windows сама найдет последнюю версию ПО и установит его на компьютер.
Отключение автозагрузки
Низкий FPS может быть обусловлен тем, что в фоне работают «тяжелые» программы, запущенные вместе с ОС. Отключить автозагрузку такого ПО можно через Диспетчер задач. В 10-ке он скрыт, так что его придется искать с помощью стандартного поиска:
В Диспетчере надо открыть вкладку «Автозагрузка» и выключить запуск ненужного ПО вместе с ОС:
Эта манипуляция не только прибавит FPS в игре, но и сделает быстрее старт Windows.
Чистка реестра и удаление ненужных файлов
Проводится бесплатной утилитой CC Cleaner. Для этого нужно запустить стандартную очистку. Перед процедурой нужно убрать галочки с пунктов «Автозаполнение форм» и «Сохраненные пароли». Если этого не сделать, из браузеров и другого ПО пропадут все авторизационные данные, которые проставляются автоматически.
Подготовка системы к запуску игры
Чтобы подготовить систему к запуску игры, нужно остановить требовательные программы и добавить Survarium в список исключений защитника.
Настройка электропитания
В системе могут быть установлены параметры, которые запрещают нагружать на 100% компоненты с большим эенергопотреблением (процессор, видеокарту). Это снижает производительность. Чтобы отключить ограничения, нужно:
- В Панели управления нужно выбрать «Электропитание»;

- Перейти в настройки использующейся схемы;

- Нажать «Изменить дополнительные параметры«;

- Выставить стопроцентную загрузку для ОЗУ, ЦП и видеоадаптера.

Отключение требовательных программ
Делается через Диспетчер задач. Нужно щелкнуть правой кнопкой по нужной программе и выбрать в меню «Снять задачу».
После этого работа приложения принудительно завершиться.
Добавление исключения
Понадобится сделать следующее:
- В меню «Пуск» кликнуть по значку шестеренки;

- В разделе настроек выбрать «Обновления и безопасность»;

- Перейти во вкладку «Безопасность Windows»;

- Выбрать «Защита от вирусов и угроз»;

- Открыть настройки Защитника;

- Найти «Исключения»;

- Кликнуть на значок «+» и указать путь к папке с игрой.

Если не хотите заморачиваться, можно просто отключить защитник перед запуском Survarium. Делается это переключением вот этого виртуального тумблера:
Отключение оверлея в Steam
Оверлей представляет собой дополнительный интерфейс Steam, который выводится во время игры. Понятное дело, он расходует ресурсы системы и снижает общую производительность. Это особенно заметно на слабых машинах.
Для отключения оверлея необходимо:
- Открыть настройки Steam;
- Перейти в раздел «В игре»;
- Убрать чекбокс с пункта «Включить оверлей».
Внимание: метод актуален только для тех, кто скачал Survarium из Steam! Если игра загружена непосредственно с сайта Vostok Games, отключение оверлея ничего не даст.
Настройки игры
Чтобы открыть настройки графики Survarium, нужно нажать сюда:
А потом сюда:
Для получения наилучшей производительности на слабом железе нужно отключить или выставить на минимум вот эти параметры:
Больше всего на производительность влияет затенение и освещение, так что их ставим на низкие в первую очередь.
Качество текстур в нынешнем патче регулировать нельзя, хотя именно от него во многом зависит загрузка видеоадаптера. Геометрию и фильтрацию можно не трогать или занижать не так сильно – тут по ситуации.
Можно пойти более простым путем – нажать на кнопку «Оптимальные настройки».
В этом случае игра сама проанализирует ваши комплектующие и поставит самые подходящие параметры графики автоматически.
Но так делать не рекомендуем. Дело в том, что при выборе оптимальных настроек устанавливаются параметры ниже тех, что способна потянуть система. В результате полюбоваться красивой картинкой не получится. Поэтому если у вас средняя сборка (или чуть ниже), советуем выставить настройки самостоятельно, подобрав их опытным путем.
Итоги
Чтобы увеличить частоту кадров в Survarium, нужно улучшить производительность системы, подготовить ее к запуску игры и правильно настроить последнюю. Если все сделать правильно, можно добиться прироста FPS в 1,5–2 раза. Ну или хотя бы нормального геймплея на слабой машине. В целом игра хорошо оптимизирована и дает хороший FPS даже на сборках ниже средних. И это при сохранении довольно красивой графики.
Автор гайда: arm89i