Path of Exile – игра интересная, но плохо оптимизированная. В этом гайде мы попытаемся выжать из нее максимум производительности, чтобы поднять FPS на слабом компьютере. Стоит сразу оговорится, что игра достаточно требовательная к системе. Причем основная нагрузка приходится на видеокарту. Давайте посмотрим, насколько все плохо.
Тестовый замер FPS
Для начала разберемся с железом. Вот так выглядят системные требования Path of Exile в Steam:
- ОС: Windows 7 SP1 / 8
- Процессор: 2 ядра, 2.6 GHz
- Оперативная память: 4 Gb
- Видеокарта: GTX 650 Ti (1 Gb)
- Место на диске: 32 Gb
- ОС: Windows 7 SP1 / 10
- Процессор: 4 ядра, 3.2 GHz
- Оперативная память: 8 Gb
- Видеокарта: GTX 1050 Ti (4 Gb)
- Место на диске: 32 Gb (SSD)
Повышать FPS будем на следующем ПК:
- Ryzen 3 2200g (4 ядра, 3.5 GHz в стоке),
- Встроенная видеокарта Vega 8 (1 Gb видеопамяти из ОЗУ),
- 8 Gb ОЗУ DDR4 2400 MHz (в стоке),
- Full HD монитор 1920×1080,
- Обычный жесткий диск.
Если сравнить это железо с системными требованиями, видно, что рекомендациям не соответствуют только 2 пункта: слабая видеокарта и ЖД вместо SSD. В статье о повышении FPS в Stay Out уже сравнивались Vega 8 и GTX 1050 Ti.
Отчетливо видно, что Vega 8 минимум вдвое слабее, чем 1050 Ti, а количество доступной видеопамяти в 4 раза (!) меньше необходимого. Вот почему, зайдя в Path of Exile с настройками чуть выше средних, наблюдается ожидаемая картина – 15-20 FPS с фризами и просадками до 10-13.
К счастью, есть несложные способы поднять FPS в Path of Exile в 3-4 раза.
Высвобождение ОЗУ и ресурсов процессора
В первую очередь нужно освободить для игры как можно больше оперативной памяти и мощностей процессора. Это важно, так как никаким другим способом (кроме разгона) улучшить производительность этих комплектующих не удастся.
Шаг №1: Установите Razer Cortex Booster или аналогичную программу. Игру запускайте только через этот инструмент. Он будет закрывать все ненужные процессы перед запуском, высвобождая для Path of Exile максимально возможное количество оперативной памяти, а заодно и небольшое количество ресурсов процессора.
Шаг №2: Закройте все программы перед запуском игры. Никаких оверлеев, никаких фоновых приложений. В трее не должен быть запущен скайп, торрент или что-то подобное. Только игра. Ничего не должно отбирать и без того ограниченные ресурсы системы.
На тестовой конфигурации это не дало сколько-нибудь ощутимого прироста FPS по одной простой причине – оперативной памяти и процессора игре хватает и так. Однако если у вас около 4 Gb ОЗУ, а процессор двухъядерный, вы сразу же почувствуете разницу.
В случае с тестовой машиной основная проблема – это крайне слабая видеокарта. К счастью, с ней-то разобраться проще всего.
Настройка клиента на максимальную производительность
Начать следует с настроек графики. Их важно менять следующим образом.
- На экране входа зайдите в настройки. Да, именно на экране входе. Если вы начнете менять настройки на слабом ПК прямо во время игры, она зависнет минут на 10. Такое происходило даже на тестовой конфигурации, указанной в этой статье.
- Выкрутите все на минимум. Чем ниже настройки, тем ниже нагрузка на видеокарту – это понятно.
- Перепроверьте важные настройки. Вертикальная синхронизация должна быть отключена. В пункте «Фильтрация текстур» нужно выставить «Трилинейная фильтрация». Опция «Мультипоточность движка» должна быть включена. Также стоит включить «Динамическое разрешение» и выставить целевую частоту кадров на 60 FPS.

- Сохраните настройки и перезапустите игры. Некоторые опции не применяются без перезапуска, хотя клиент об этом никак не уведомляет.
Первое, что становится заметно – игра стала быстрее запускаться. Теперь она загружается за 4-5 секунд, а не за 30-40, как было до этого.
После перенастройки графики картинка стала мыльной, но FPS вырос до 60-64 кадров в секунду. За «мыло» отвечает опция «Динамическое разрешение». Она понижает разрешение экрана, когда ФПС опускается ниже целевой отметки. Мы еще вернемся к этой теме позже, а пока займемся дополнительными настройками.
Настройка через PoeSmoother
PoeSmoother – это программа, которая убивает из Path of Exile все лишние эффекты. Во время запуска игра должна быть закрыта! При запуске программы появится окошко, в котором надо указать файл «Content.ggpk». Он находится в корневом каталоге игры. Саму игру Steam хранит по адресу «Steam\steamapps\common\Path of Exile».
После указания файла запустится программа. Нужно немного подождать, пока она его проанализирует. Сколько времени это займет, зависит от скорости вашего диска. Если игра стоит на SSD, процесс пойдет намного быстрее. На тестовом ПК процесс занял около 3 минут.
Внутри программы нас интересует только права часть с опциями. Отмечаем все, кроме «custom settings». Закрываем программу и запускаем игру.
По фреймрейту изменений почти не заметно – все те же 62-66 кадров в секунду. Вот только теперь динамическое разрешение неактивно, картинка стала четкой, а просадки во время боя уменьшились в полтора-два раза. Это произошло, потому что через программу мы убрали эффекты освещения и тени, что существенно уменьшило нагрузку на слабую видеокарту.
Такого FPS уже вполне достаточно, чтобы нормально играть в Path of Exile на слабом ПК. Но бывают компьютеры гораздо слабее, а графика по-прежнему съедает 1000 mb видеопамяти. Тестовый компьютер тянет игру только за счет процессора и оперативной памяти. Поэтому переходим к следующему шагу.
Снижаем нагрузку на видеокарту
Поскольку видеокарта – это самое слабое место в системе, ей нужно максимально облегчить задачу. Для этого уменьшите разрешение экрана в настройках хотя бы на четверть. В случае с тестовым монитором 1920×1080 достаточно уменьшить разрешение уже до 1600×900. Глаз почти не почувствует разницы, а вот видеокарта работает в полтора раза быстрее – вместо 60-65 имеем целых 90 FPS с просадками до 70-75.
Откуда такой прирост производительности? Дело в том, что после изменения разрешения экрана видеокарте приходится обсчитывать гораздо меньше пикселей, из-за чего она может работать эффективнее. Простая математика: 1920×1080 = 2`073`600 пикселей в мониторе Full HD, но в разрешении 1600х900 уже 1`440`000 пикселей – на четверть меньше. Если же уменьшить разрешение до 1280×800, количество пикселей уменьшится до 1`024`000, а FPS взлетит до 120-130 кадров в секунду с просадками до 100.
При этом вы по-прежнему можете играть во весь экран, почти не ощущая потери качества картинки (если, конечно, вы не смотрите на экран с расстояния в 15 сантиметров). Вполне играбельно.
Если же все совсем плохо, можно уменьшить разрешение до абсурдных 800×600 пикселей. Затем зайти в параметры экрана Windows и установить соответствующее разрешение для самого монитора. Экран станет квадратным, окошко с игрой заполнит все пространство.
Таким способом из игры можно выжать даже 150 FPS и больше. Правда, рано или поздно игра все равно упрется в потолок фреймрейта из-за нехватки видеопамяти, поэтому уменьшать разрешение ниже 1280×720 особого смысла нет.
Неэффективные способы
- Смена качества текстур через файл конфигурации. Способ работал в 2015-м. Сейчас не работает.
- Назначение параметров запуска. Изменение параметров запуска Path of Exile тоже ничего не дает. Набор опций «—nologo —nodx9ex —nopatch —nosound —profiler -dcs» никак не повлияет на FPS.
- Отключение звука. Если компьютер чрезвычайно слабый, отключение звуков в игре может дать незначительный прирост производительности. В случае с тестовой конфигурацией способ неактуален.
Дополнительные способы ускорения
Следующие способы уже не относятся к игре непосредственно. Чтобы повысить FPS в Path of Exile на слабом ПК, нужно ускорить сам компьютер.
Настройте электропитание
- Для этого перейдите в «Параметры» → «Система» → «Питание и спящий режим».
- В подразделе «Производительность и энергопотребление» выберите «Оптимальная производительность».
Установите игре повышенный приоритет
К сожалению, запустить Path of Exile с повышенным приоритетом сразу невозможно из-за особенностей Steam. Но его можно установить после запуска.
- Запустите игру.
- Вызовите диспетчер задач. Для этого нажмите правой кнопкой мыши по панели задач и выберите «Диспетчер задач».

- В диспетчере во вкладке «Процессы» кликните ПКМ по Path of Exile и выберите пункт «Подробно».

- Откроется вкладка «Подробности». Здесь надо кликнуть ПКМ по выделенному процессу игры и задать ему приоритет «Выше среднего» или «Высокий».

Уход за компьютером
Если вы не ухаживаете за компьютером, со временем он начинает работать медленнее.
- Настройте график дефрагментации жесткого диска. В процессе дефрагментации система оптимизирует расположение фрагментов программ на ЖД, что ускоряет их работу.
- Очистите ПК от мусорных файлов. Для этого воспользуйтесь бесплатной утилитой CCleaner.

- Проведите исправление реестра. Эта опция также есть в CCleaner.
На современных компьютерах перечисленные здесь способы не всегда дают ощутимый результат. Однако даже на нашей тестовой конфигурации они помогли поднять FPS до 140-150 кадров при разрешении 1280×720.
Само собой, для 60-герцового монитора, который не показывает больше 60 кадров в секунду, это слишком большой фреймрейт. В этом случае будет разумно включить вертикальную синхронизацию, чтобы ограничить FPS до 60 и сделать картинку более гладкой. Разрешение можно смело увеличить до 1600×900, а отключенные с помощью PoeSmoother спецэффекты (кроме теней, разве что) вернуть на место.
Как итог имеем стабильные 60 FPS на слабой видеокарте.

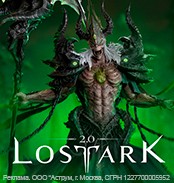




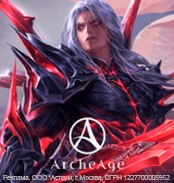

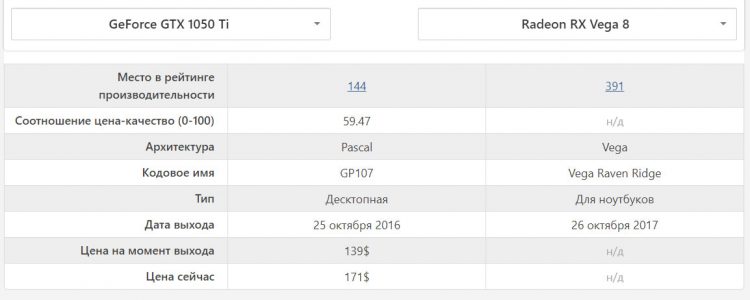
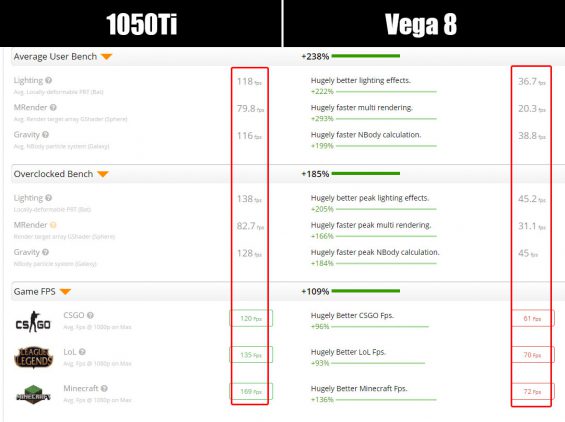
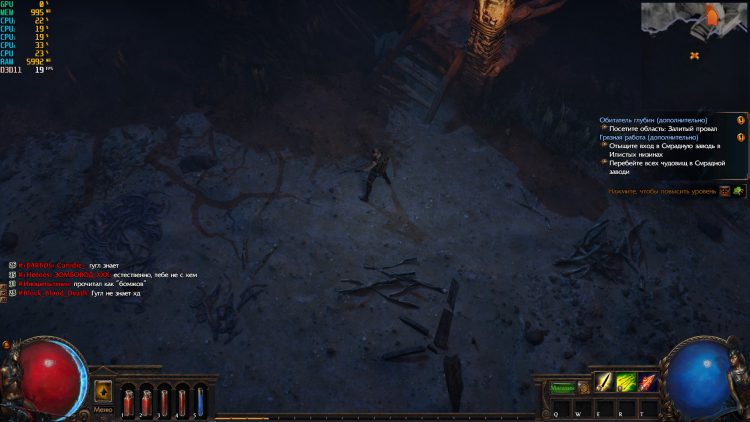
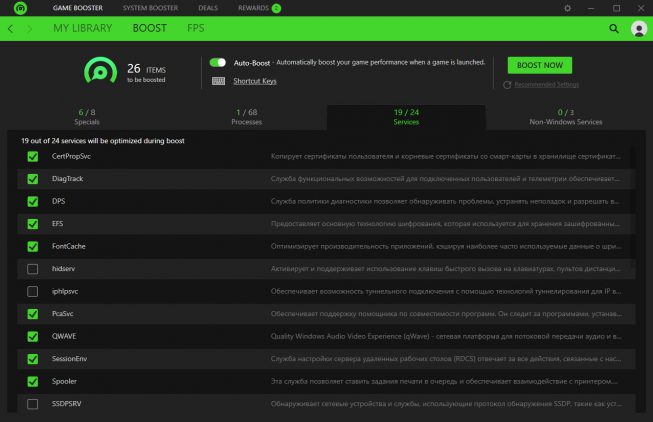

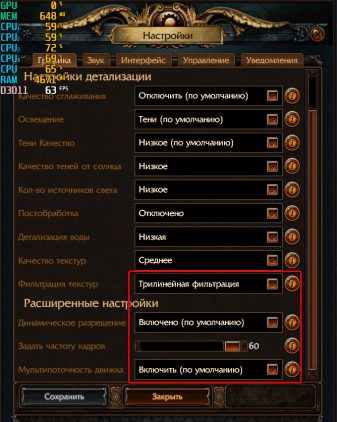
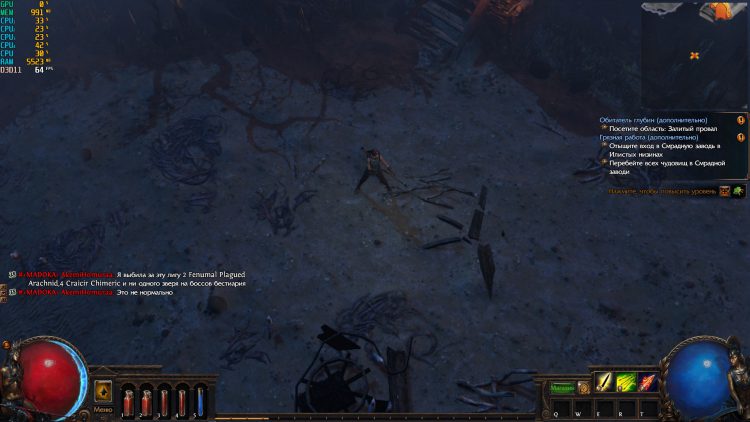
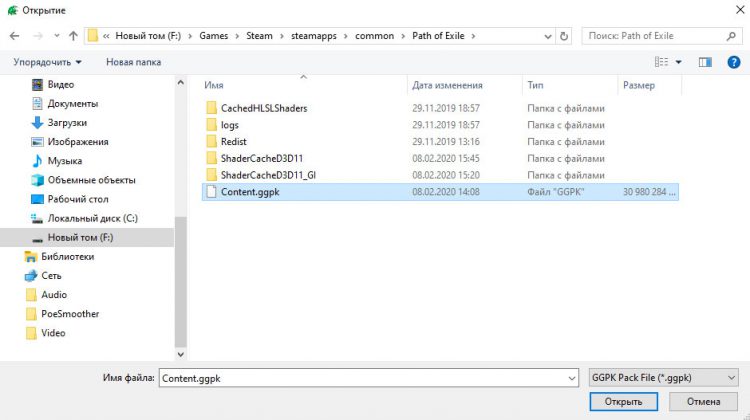
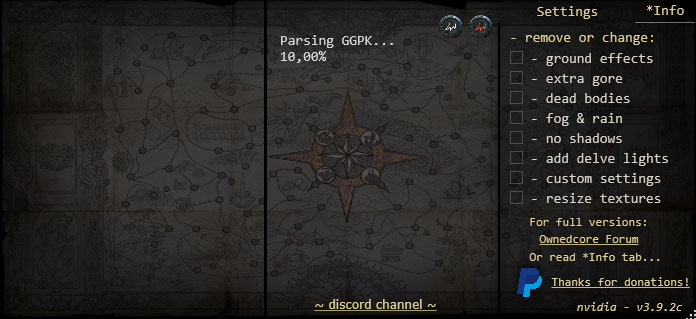
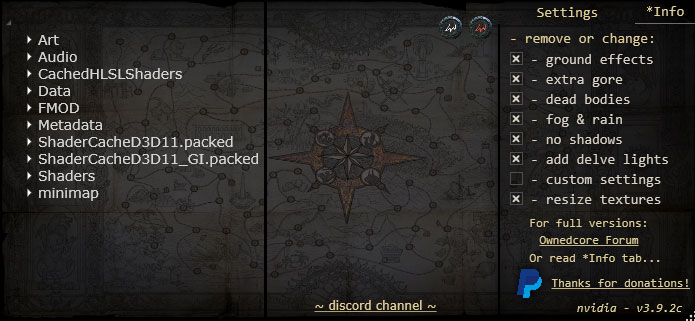
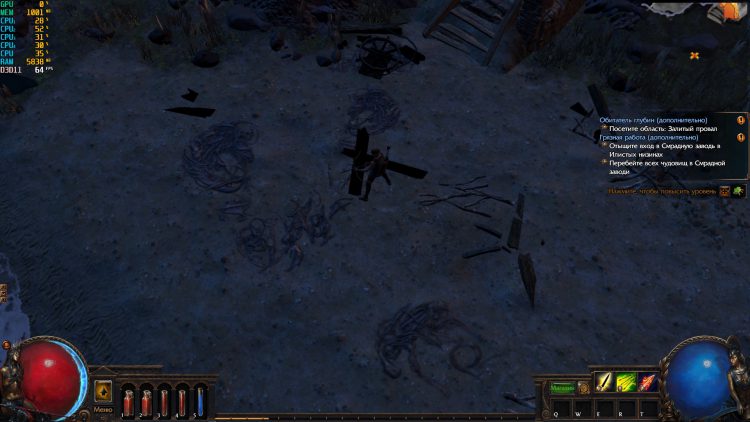
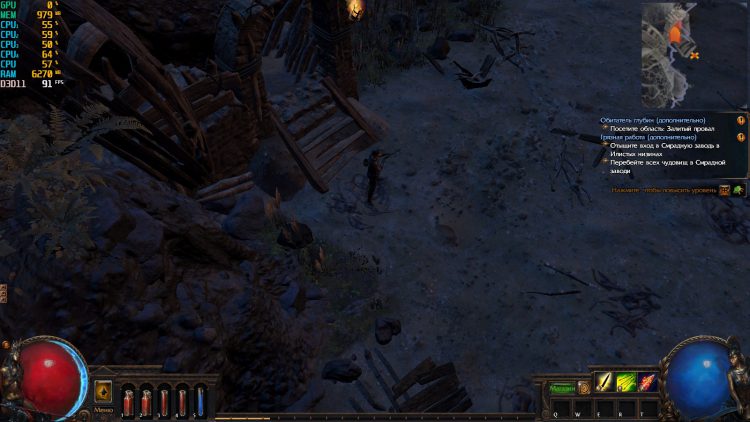
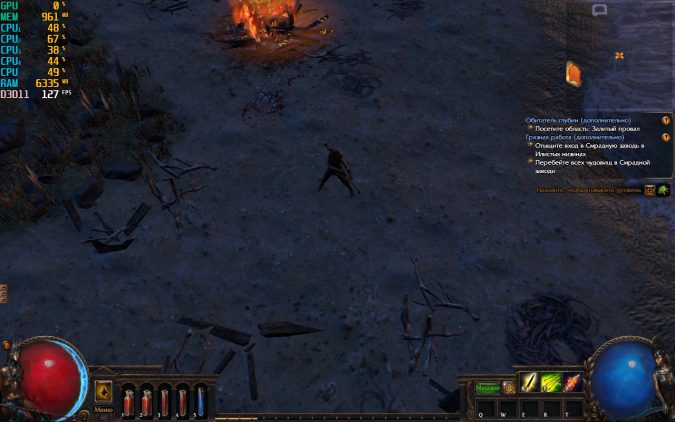
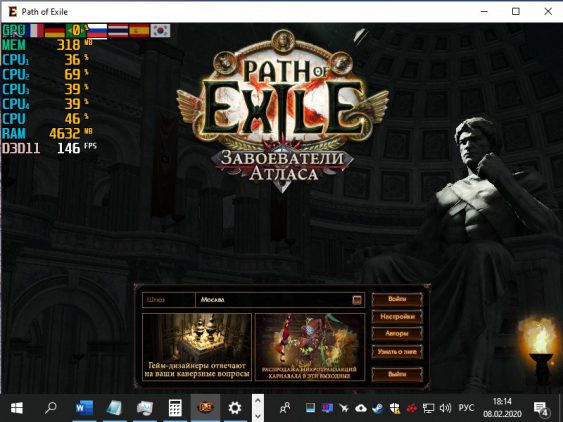
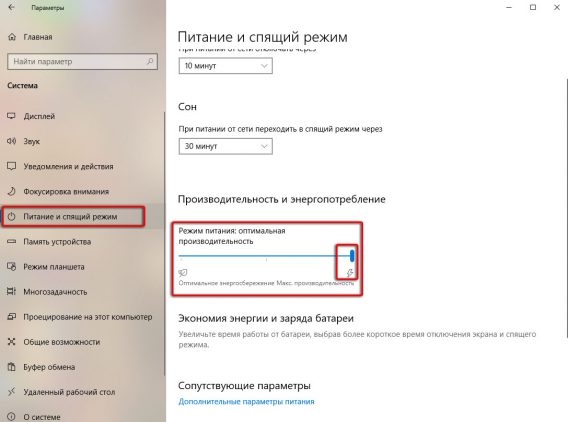
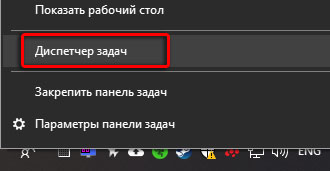
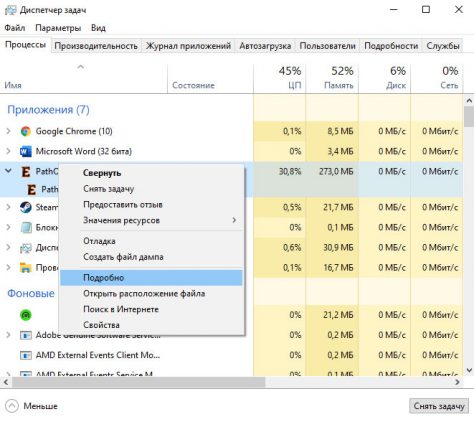
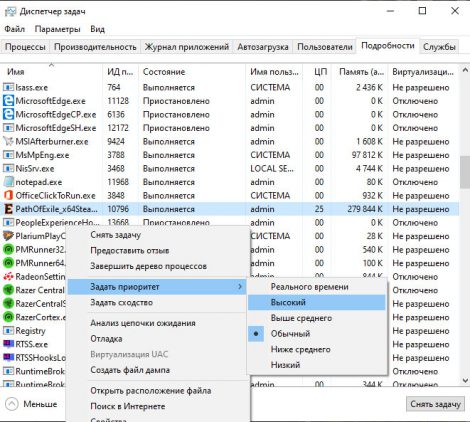

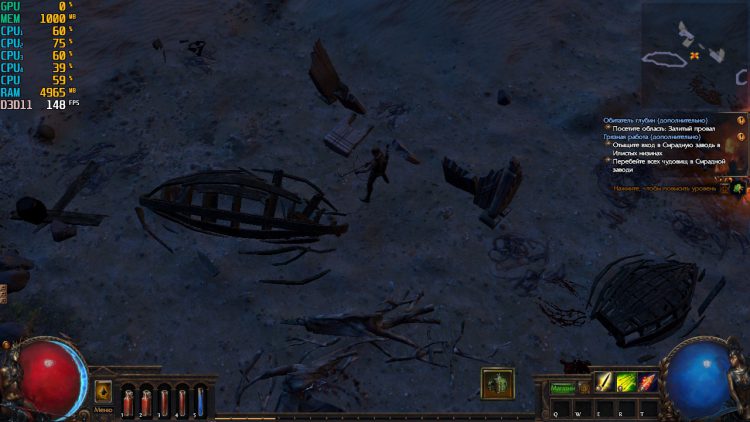

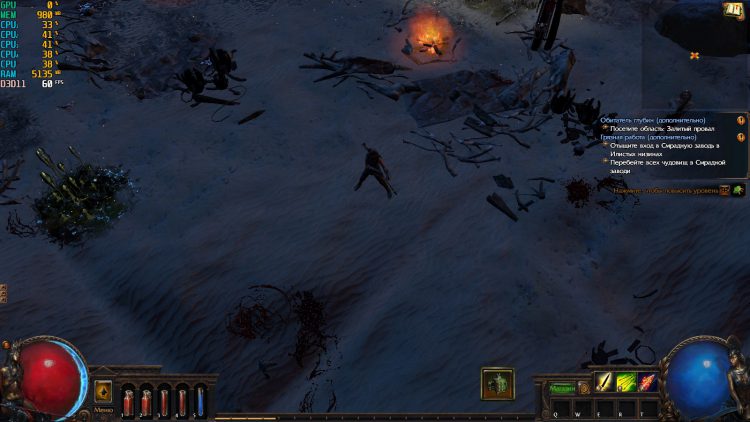






Как для 2020 года слабый гайд PoeSmoother давно платный а из того что он предоставляет без платы толком ничего не даёт.
В данный момент актуальный бесплатный даже лучше аналог poeNullEffects который предлагает выбор из 8 или 10 вариантов оптимизации клиента. Замечу что когда тестил и поставил ползунок на 2 и дождался пока он изменит файлы игры и зашел в саму игру….. я увидел что мой работяга крутит циклон а самого эффекта нет вообще 🙂
Так что перепишите гайд.
Сам лично сидел на смузире годами а сейчас на нул ефекте банов не ловил.
poeNullEffects тоже платным стал.может есть еше чтото?
Пока это лучший гайд по оптимизации этой игры
Скорректируйте по PoeSmoother
Skip to content
Default STEAM path :
— …\common\Path of Exile\Bundles2 .. _index.bin, (open _index.bin for Steam).